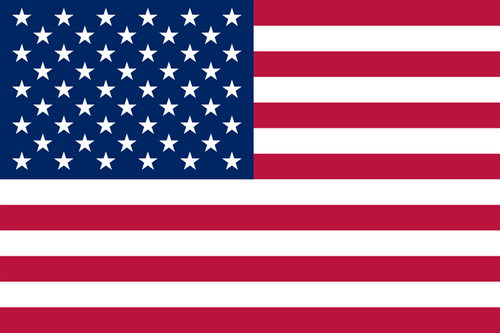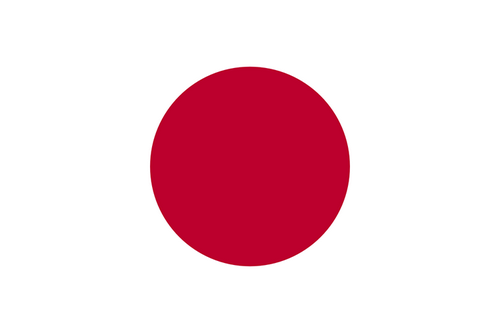- Latest Version3.4.9
- Time Since Latest Version234days15Hour
- Total Updated Versions (last 1 year)1
Version Timeline
- -
Version History
- Version: 3.4.911/28/2023Update Log
Fixed minor bugs.
ScreenshotsApp Description"instax SHARE" is FUJIFILM official application that can be used to print images from smartphones to instax SHARE smartphone printer.
[Select Your Best Shot!]
"instax SHARE" is an app to print images from your smartphone with the smartphone printer instax SHARE SP-1/SP-2/SP-3(FUJIFILM). You can enjoy beautiful instax print by simply selecting best shots in your smartphone or tablet within less than a minute.
[Supported Printer]
FUJIFILM instax SHARE Smartphone Printer SP-1/SP-2/SP-3
* Not support to old model printers.
[Supported Smartphones]
Android 4.0.3 or later
*With regard to customers who use Android ver. 6.0.x or later, there is a case that the connection between the smartphone and the printer does not work if GPS function is OFF. For the customer corresponding to this phenomenon, please turn on the GPS function when you use instax SHARE.
CAUTION: SETTINGS
If you are using Android 6.0 or later and cannot connect to the printer, check the following settings.
(1) GPS Settings
It is sometimes not possible to connect to the printer when the GPS function of your Android device is turned off.Follow the steps below to turn your GPS function on.
Example: Nexus7 (Android 6.0.1)
(1) Tap "Setting".
(2) Tap "Location".
(3) If "Position Information" is off, turn it on.
(4) Try connecting to the printer.
(5) If communication is still not possible after performing steps (1) to (3), turn the position information setting in (3) off and back on again, then try connecting to the printer again.
(2) Authority settings in the "instax SHARE" app
Some or all of the functions of the "instax SHARE" app cannot be used unless the following authority settings are enabled for the app.
Please follow the steps below to enable these authority settings. We apologize for the inconvenience.
Example: Nexus7 (Android 6.0.1)
(1) Tap "Setting"
(2) Tap "Apps"
(3) Tap "instax SHARE"
(4) Tap "Permission"
(5) Enable "Camera", "Storage" and "Location".
[How to print]
Print photos taken with smartphones.
1. Turn on the printer.
2. Launch the instax SHARE app.
3. Select image from Photos or SNS, or take photo with a smartphone camera.
4. Once image is selected, press Edit and edit the image (scaling, rotate, filter and template).
5. Post message on a template if template which accepts text is selected.
6. Press "Connect and print." when editting is completed.
7. When you print for the first time, will be asked password for the printer, please enter initial password that is wrote in User's Guide of the printer. - Version: 3.4.804/20/2023Update Log
We have taken steps to ensure that the application will continue to be available on Google Play in the future.
Due to this support, some functions will not be available until the next version update.
For more information, please visit https://instax.com/share/en/notes/ .ScreenshotsApp Description"instax SHARE" is FUJIFILM official application that can be used to print images from smartphones to instax SHARE smartphone printer.
[Select Your Best Shot!]
"instax SHARE" is an app to print images from your smartphone with the smartphone printer instax SHARE SP-1/SP-2/SP-3(FUJIFILM). You can enjoy beautiful instax print by simply selecting best shots in your smartphone or tablet within less than a minute.
[Supported Printer]
FUJIFILM instax SHARE Smartphone Printer SP-1/SP-2/SP-3
* Not support to old model printers.
[Supported Smartphones]
Android 4.0.3 or later
*With regard to customers who use Android ver. 6.0.x or later, there is a case that the connection between the smartphone and the printer does not work if GPS function is OFF. For the customer corresponding to this phenomenon, please turn on the GPS function when you use instax SHARE.
CAUTION: SETTINGS
If you are using Android 6.0 or later and cannot connect to the printer, check the following settings.
(1) GPS Settings
It is sometimes not possible to connect to the printer when the GPS function of your Android device is turned off.Follow the steps below to turn your GPS function on.
Example: Nexus7 (Android 6.0.1)
(1) Tap "Setting".
(2) Tap "Location".
(3) If "Position Information" is off, turn it on.
(4) Try connecting to the printer.
(5) If communication is still not possible after performing steps (1) to (3), turn the position information setting in (3) off and back on again, then try connecting to the printer again.
(2) Authority settings in the "instax SHARE" app
Some or all of the functions of the "instax SHARE" app cannot be used unless the following authority settings are enabled for the app.
Please follow the steps below to enable these authority settings. We apologize for the inconvenience.
Example: Nexus7 (Android 6.0.1)
(1) Tap "Setting"
(2) Tap "Apps"
(3) Tap "instax SHARE"
(4) Tap "Permission"
(5) Enable "Camera", "Storage" and "Location".
[How to print]
Print photos taken with smartphones.
1. Turn on the printer.
2. Launch the instax SHARE app.
3. Select image from Photos or SNS, or take photo with a smartphone camera.
4. Once image is selected, press Edit and edit the image (scaling, rotate, filter and template).
5. Post message on a template if template which accepts text is selected.
6. Press "Connect and print." when editting is completed.
7. When you print for the first time, will be asked password for the printer, please enter initial password that is wrote in User's Guide of the printer. - Version: 3.4.710/26/2020Update Log
- The app is now compatible with Android 11.
- SNS-related functions have been discontinued.ScreenshotsApp Description"instax SHARE" is FUJIFILM official application that can be used to print images from smartphones to instax SHARE smartphone printer.
[Select Your Best Shot!]
"instax SHARE" is an app to print images from your smartphone with the smartphone printer instax SHARE SP-1/SP-2/SP-3(FUJIFILM). You can enjoy beautiful instax print by simply selecting best shots in your smartphone or tablet within less than a minute.
[Supported Printer]
FUJIFILM instax SHARE Smartphone Printer SP-1/SP-2/SP-3
* Not support to old model printers.
[Supported Smartphones]
Android 4.0.3 or later
*With regard to customers who use Android ver. 6.0.x or later, there is a case that the connection between the smartphone and the printer does not work if GPS function is OFF. For the customer corresponding to this phenomenon, please turn on the GPS function when you use instax SHARE.
CAUTION: SETTINGS
If you are using Android 6.0 or later and cannot connect to the printer, check the following settings.
(1) GPS Settings
It is sometimes not possible to connect to the printer when the GPS function of your Android device is turned off.Follow the steps below to turn your GPS function on.
Example: Nexus7 (Android 6.0.1)
(1) Tap "Setting".
(2) Tap "Location".
(3) If "Position Information" is off, turn it on.
(4) Try connecting to the printer.
(5) If communication is still not possible after performing steps (1) to (3), turn the position information setting in (3) off and back on again, then try connecting to the printer again.
(2) Authority settings in the "instax SHARE" app
Some or all of the functions of the "instax SHARE" app cannot be used unless the following authority settings are enabled for the app.
Please follow the steps below to enable these authority settings. We apologize for the inconvenience.
Example: Nexus7 (Android 6.0.1)
(1) Tap "Setting"
(2) Tap "Apps"
(3) Tap "instax SHARE"
(4) Tap "Permission"
(5) Enable "Camera", "Storage" and "Location".
[How to print]
Print photos taken with smartphones.
1. Turn on the printer.
2. Launch the instax SHARE app.
3. Select image from Photos or SNS, or take photo with a smartphone camera.
4. Once image is selected, press Edit and edit the image (scaling, rotate, filter and template).
5. Post message on a template if template which accepts text is selected.
6. Press "Connect and print." when editting is completed.
7. When you print for the first time, will be asked password for the printer, please enter initial password that is wrote in User's Guide of the printer. - Version: 2020-10-2610/26/2020Size:45MUpdate Log
- The app is now compatible with Android 11.
- SNS-related functions have been discontinued.ScreenshotsApp Description"instax SHARE" is FUJIFILM official application that can be used to print images from smartphones to instax SHARE smartphone printer.
[Select Your Best Shot!]
"instax SHARE" is an app to print images from your smartphone with the smartphone printer instax SHARE SP-1/SP-2/SP-3(FUJIFILM). You can enjoy beautiful instax print by simply selecting best shots in your smartphone or tablet within less than a minute.
[Supported Printer]
FUJIFILM instax SHARE Smartphone Printer SP-1/SP-2/SP-3
* Not support to old model printers.
[Supported Smartphones]
Android 4.0.3 or later
*With regard to customers who use Android ver. 6.0.x or later, there is a case that the connection between the smartphone and the printer does not work if GPS function is OFF. For the customer corresponding to this phenomenon, please turn on the GPS function when you use instax SHARE.
CAUTION: SETTINGS
If you are using Android 6.0 or later and cannot connect to the printer, check the following settings.
(1) GPS Settings
It is sometimes not possible to connect to the printer when the GPS function of your Android device is turned off.Follow the steps below to turn your GPS function on.
Example: Nexus7 (Android 6.0.1)
(1) Tap "Setting".
(2) Tap "Location".
(3) If "Position Information" is off, turn it on.
(4) Try connecting to the printer.
(5) If communication is still not possible after performing steps (1) to (3), turn the position information setting in (3) off and back on again, then try connecting to the printer again.
(2) Authority settings in the "instax SHARE" app
Some or all of the functions of the "instax SHARE" app cannot be used unless the following authority settings are enabled for the app.
Please follow the steps below to enable these authority settings. We apologize for the inconvenience.
Example: Nexus7 (Android 6.0.1)
(1) Tap "Setting"
(2) Tap "Apps"
(3) Tap "instax SHARE"
(4) Tap "Permission"
(5) Enable "Camera", "Storage" and "Location".
[How to print]
Print photos taken with smartphones.
1. Turn on the printer.
2. Launch the instax SHARE app.
3. Select image from Photos or SNS, or take photo with a smartphone camera.
4. Once image is selected, press Edit and edit the image (scaling, rotate, filter and template).
5. Post message on a template if template which accepts text is selected.
6. Press "Connect and print." when editting is completed.
7. When you print for the first time, will be asked password for the printer, please enter initial password that is wrote in User's Guide of the printer.

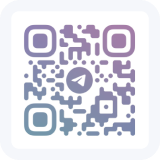
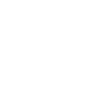 Ranking
Ranking