Screenshots
App Description
Control Center IOS 16 - Screen Recorder သည် သင့်အား ဆက်တင်များ၊ မျက်နှာပြင် အသံဖမ်းစက်၊ ဖန်သားပြင်ဓာတ်ပုံ၊ ညဘက်မုဒ်၊ စခရင်ကို လော့ခ်ချခြင်း (Screen off)၊ အသံအတိုးအကျယ် ထိန်းချုပ်ကိရိယာ၊ နှင့် နှစ်သက်ရာ အပလီကေးရှင်းသို့ အမြန်ဝင်ရောက်ရန် လျင်မြန်စွာ ကူညီပေးပါသည်။
ထိန်းချုပ်စင်တာ - ဆက်တင်များကို အမြန်ပြောင်းပါ-
- စခရင်အသံဖမ်းစက်သည် iPhone ကဲ့သို့ဖြစ်ပါစေ။
- ဖန်သားပြင်ဓာတ်ပုံ၊ မျက်နှာပြင်ရိုက်ချက်
- ဝိုင်ဖိုင်
- ဘလူးတုသ်
- မျက်နှာပြင်လှည့်
- မိုဘိုင်းဟော့စပေါ့- ကိုယ်ပိုင်ဟော့စပေါ့တစ်ခုဖန်တီးပြီး သင့်အင်တာနက်ကို မျှဝေရန် လွယ်ကူသည်။
- အသံအတိုးအကျယ်ထိန်းချုပ်ကိရိယာ- အသံအတိုးအကျယ်မြည်သံ၊ ဂီတ၊ နှိုးစက်၊ အကြောင်းကြားချက်နှင့် စနစ်အသံများကို ပြောင်းလဲပါ။
- ဂီတထိန်းချုပ်ကိရိယာ
- မျက်နှာပြင်တောက်ပမှု
- ဓာတ်မီး
- မနှောက်ယှက်ပါနှင့်
- အသံတိတ်၊ တုန်ခါမှုနှင့်အသံ
- မျက်နှာပြင်လော့ခ် (screen off)
- Night mode (ညအလင်းရောင်) နှင့်သင့်မျက်လုံးကိုဂရုစိုက်ပါ။
- Control Center တွင် အကြိုက်ဆုံးအက်ပ်ကို ပင်ထိုးပါ။
ထိန်းချုပ်စင်တာကို ဖွင့်နည်း-
- "အပေါ်-ညာအစွန်း" ကိုဖွင့်ထားပါက Control Center ကိုဖွင့်ရန် ညာဘက်အပေါ်ထောင့်မှ အောက်သို့ပွတ်ဆွဲပါ။
- "အပေါ်-ညာဖက်အစွန်း" ကို ဖွင့်မထားပါက Control Center ကိုဖွင့်ရန် မျက်နှာပြင်အောက်ခြေမှ အပေါ်သို့ ပွတ်ဆွဲပါ။
- ကိုထိပါ သို့မဟုတ် အောက်သို့ပွတ်ဆွဲပါ၊ ပိတ်ရန် အပေါ်သို့ ပွတ်ဆွဲပါ။
ထိန်းချုပ်ရေးစင်တာတွင် စိတ်ကြိုက်ကန့်သတ်ချက်များမရှိပါ- အရောင်ပြောင်းခြင်း၊ နောက်ခံ၊ ခလုတ်အရွယ်အစား၊ အိမ်ဘားအရွယ်အစား၊ ဗီဒီယိုအသံဖမ်းစက်။
စခရင်ကို မှတ်တမ်းတင်နည်း-
1. Control Center IOS 14 ၏ မျက်နှာပြင်အောက်ခြေရှိ အိုင်ကွန်ကို နှိပ်ပါ။
2. 3၊ 2၊ 1 ဖြင့် ရေတွက်သည့်အချိန်ကို ပြသပါ။ ထိုစခရင်တွင် အသံဖွင့်/ပိတ်ရန် ရွေးချယ်ပါ။
3. သင်၏စခရင်အသံဖမ်းစက်ကို ခံစားပါ။
မျက်နှာပြင် အသံဖမ်းစက် ဆက်တင်များကို ပြောင်းပါ- ဘစ်နှုန်းနှင့် ဖရိမ်နှုန်း။
ဗီဒီယိုသည် "ထိန်းချုပ်ရေးစင်တာ" ဖိုင်တွဲတွင် တည်ရှိသည်။
ထိန်းချုပ်ရေးစင်တာ IOS 16 - မျက်နှာပြင်အသံဖမ်းစက်၊ du အသံဖမ်းစက်၊ mobizen။
ကျွန်ုပ်၏အက်ပ်ကိုအသုံးပြုသည့်အတွက် ကျေးဇူးတင်ပါသည်။
What’s New
Rating
You Might Also Like
May. Global Downloads & Revenue
Basic Info
com.tuanfadbg.controlcenterios
2.6.0.13.11
Personalise
3+ အတွက် အဆင့်သတ်မှတ်ထားသည်
United States,Taiwan, China,China Hong Kong,Japan,Korea,India,Malaysia,Canada,Brazil,United Kingdom,Russia,Germany,Australia,Egypt,South Africa,China,Albania,Algeria,Argentina,United Arab Emirates,Aruba,Oman,Azerbaijan,Ireland,Estonia,Angola,Antigua and Barbuda,Austria,Papua New Guinea,Bahamas,Pakistan,Paraguay,Bahrain,Panama,Belarus,Bermuda,Bulgaria,Benin,Belgium,Iceland,Poland,Bosnia and Herzegovina,Bolivia,Belize,Botswana,Burkina Faso,Denmark,Togo,Dominican Republic,Ecuador,France,Philippines,Fiji,Finland,Cape Verde,Colombia,Costa Rica,Cuba,Kazakhstan,Haiti,Netherlands,Honduras,Kyrgyzstan,Guinea,Guinea-Bissau,Ghana,Gabon,Cambodia,Czech Republic,Zimbabwe,Cameroon,Qatar,Cayman islands,Cote d'Ivoire,Kuwait,Croatia,Kenya,Latvia,Laos,Lebanon,Lithuania,Liechtenstein,Luxembourg,Rwanda,Romania,Malta,Mali,North Macedonia,Mauritius,Bangladesh,Micronesia,Peru,Myanmar,Republic of Moldova,Morocco,Mozambique,Mexico,Namibia,Nicaragua,Nepal,Niger,Nigeria,Norway,Portugal,Sweden,Switzerland,Salvador,Serbia,Senegal,Cyprus,Saudi Arabia,Sri Lanka,Slovakia,Slovenia,Sudan,Tajikistan,Thailand,Tanzania,Turks and Caicos islands,Trinidad and Tobago,Tunisia,Turkey,Turkmenistan,Guatemala,Venezuela,Uganda,Ukraine,Uruguay,Uzbekistan,Spain,Greece,Singapore,New Zealand,Hungary,Jamaica,Armenia,Yemen,Iraq,Iran,Israel,Italy,Indonesia,British Virgin islands,Jordan,Vietnam,Zambia,Chile,Macao, China,Ethiopia,Congo, Democratic Republic,Congo,Georgia,Libya,Sierra Leone,Saint Kitts and Nevis,Solomon islands ,Comoros,Maldives,Suriname,Liberia,Gambia,Vanuatu,Chad,Dominica,Seychelles,Samoa,Djibouti,Eritrea,Somalia,San Marino,Saint Lucia,Grenada,Monaco,Vatican

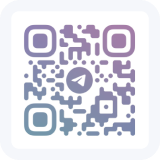
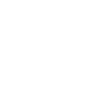 Ranking
Ranking



570595 Ratings