App Screenshots
App Description
【俺の字幕動画】は、あなたの動画に字幕や画像を簡単に追加する動画編集アプリです。 基本的な操作方法を知る為、アプリのトップ画面より再生出来る「チュートリアル動画」を観てみましょう。 初回起動時に各デバイスへのアクセス許可の注意が出ますので全て「はい」を選択してください。 間違って「いいえ」を選んでしまった場合は [設定アプリ]>[プライバシー]>[写真、マイク、カメラ]>[俺の字幕動画] の設定を「オン」にして下さい。 ----操作説明-------------------------- ◆ ベース動画を選ぶ。 トップ画面の左下にあるカメラボタンより、ベース動画を選ぶ。 マイアルバム:マイアルバムより動画を選ぶ。 カメラ:カメラを起動し、動画を撮影する。 ◆ 追加する字幕・画像を選ぶ。 トップ画面の中央下にある赤色のボタンより、リストを表示する。 文字または画像ボタンを押して、編集画面を開く。 ・開始位置(秒) ベース動画に字幕を追加する位置を指定する。 ・表示期間(秒) 開始位置からの表示期間を指定する。 ・上段文字、下段文字(字幕追加時のみ) 追加する文字を入力する。 ・画像(画像追加時のみ) 追加する画像を選択する。 ・その他、さまざまな属性を指定する。 編集画面で設定した内容でOKならば保存ボタンを、取り消したければキャンセルボタンを押す。 ◆ 追加した字幕・画像を再編集する。 トップ画面のリストより、右端の編集ボタンを押し、編集画面を開く。 ◆ 追加した字幕・画像を移動・回転・拡大・縮小する。 トップ画面のリストより、編集したい行を選択する。 ・移動する場合 字幕・画像を1本指で選択し、任意の場所までスライドする。 ・回転する場合 字幕・画像を2本指でロールする(上下に回転する)。 または右下のグリップを上下にスライドする。 ・拡大縮小する場合 字幕・画像を2本指でピンチイン/アウトする(内外に広げる)。 または右上のグリップを上下左右にスライドする。 ・リセットする場合 字幕・画像をダブルタップする。 または左上のグリップをシングルタップする。 ◆ 追加した字幕・画像を削除する。 トップ画面のリストを、左にスワイプ後、削除ボタンを押す。 全行まとめて削除する場合は、削除ボタンを押す。 ◆編集した動画を再生する。 トップ画面の上部のスライダーを左端にスライドし、再生ボタンを押す。 ◆編集した動画をマイアルバムに保存する。 トップ画面の右下にある矢印ボタンを押し、「ビデオを保存」を選ぶ。
What's New
Rating
4232 ratings
You might also like
Basic Info
kazuki oota
com.mekefactory.mysubtitle
7.0.1
Photography & Video
iOS 14.5以降が必要です。iPhone、iPad、およびiPod touchに対応。
日本語,英語
4+
China,United States,Taiwan, China,China Hong Kong,Japan,Korea,India,Malaysia,Canada,Brazil,United Kingdom,Russia,Germany,Australia,Egypt,South Africa,Mauritania,Niger,Libya,Armenia,Madagascar,Kenya,Azerbaijan,Denmark,Zimbabwe,Bahrain,Namibia,Thailand,Sierra Leone,Kazakhstan,Mozambique,Guinea-Bissau,New Zealand,Argentina,Tajikistan,Angola,Antigua and Barbuda,Philippines,Malawi,Nicaragua,Colombia,Tanzania,Lithuania,Latvia,Saint Kitts and Nevis,Turkmenistan,Rwanda,Solomon islands,Myanmar,Swaziland,Guatemala,Yemen,Botswana,Afghanistan,Sweden,Maldives,Suriname,Liberia,Dominican Republic,Mauritius,Kuwait,Indonesia,Chile,Singapore,Barbados,Nepal,Gambia,Belize,Fiji,Vanuatu,Papua New Guinea,Netherlands,Republic of Moldova,Cambodia,Guyana,Bermuda,Chad,Dominica,Italy,Malta,Macao, China,Laos,Sao Tome and Principe,Bhutan,Mongolia,Mexico,Seychelles,Brunei Darussalam,Belgium,Pakistan,Sri Lanka,Tonga,Cayman islands,British Virgin islands,Turks and Caicos islands,Anguilla,Poland,Bahamas,Palau,Micronesia,St.Vincent and the Grenadines,Saint Lucia,Peru,Senegal,Grenada,Montserrat,Nauru,Romania,Ukraine,Tunisia,Serbia,France,Venezuela,Ireland,Slovakia,Austria,Bosnia and Herzegovina,Paraguay,Costa Rica,Turkey,Iceland,Nigeria,Greece,Morocco,Congo, Democratic Republic,Czech Republic,Ghana,Norway,Bulgaria,Hungary,Montenegro,Cameroon,Qatar,Jamaica,Burkina Faso,Ecuador,Croatia,Finland,Honduras,Albania,Slovenia,Bolivia,Mali,Cote d'Ivoire,United Arab Emirates,North Macedonia,Uruguay,Algeria,Salvador,Saudi Arabia,Panama,Cape Verde,Iraq,Uganda,Portugal,Zambia,Belarus,Israel,Uzbekistan,Luxembourg,Lebanon,Oman,Cyprus,Switzerland,Gabon,Benin,Congo,Trinidad and Tobago,Georgia,Kyrgyzstan,Estonia,Jordan,Vietnam,Spain
Not supported
Open

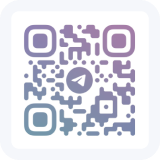
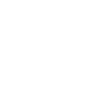 Ranking
Ranking


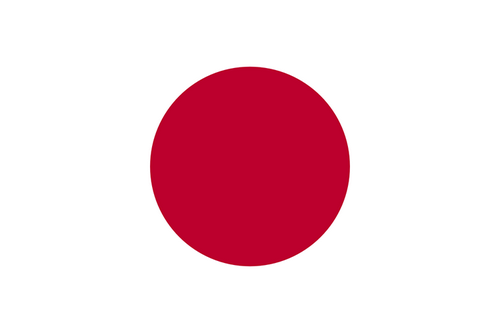
3815 ratings