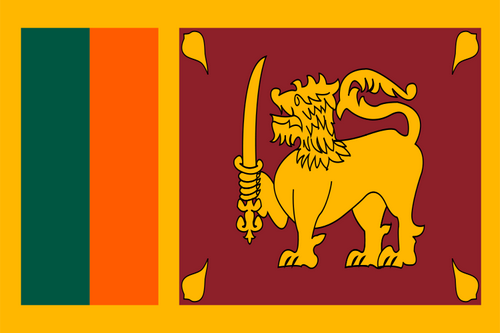- Earliest Version Launch Date Globally08/29/2020
- Latest Version2.1
- Time Since Latest Version165days14Hour
- Total Updated Versions (last 1 year)1
Version Timeline
- -
Version History
- Version: 2.101/25/2024Size:24.83MUpdate Log
Enjoy our latest update where we fixed some bugs and improved our app to give you a better map experience
ScreenshotsApp DescriptionCreate your own custom map with annotations and lines and share it via email or twitter.
A real GIS, with maps and database.
You can drag items from the sliding bar at the top (if it is not displayed, click on the icon at the top right). There are a variety of symbols to choose from. The item is initially inserted without any data.
To change the title and/or subtitle associated with an annotation, you must select it in the map and then click in the window that appears.
To move an annotation you must first put the map in edit mode by clicking on the icon at the top right. At this point, you can select an annotation on the map and drag it. By bringing it over the trash can at the bottom right (which appears only after putting the map in edit status), the annotation is deleted. To return the map to its default state and finish moving, click on the edit icon again.
Deleting an annotation can be done in two ways. Through the "View and edit data" functionality, selecting the delete button. Or through the placemark move functionality, by dragging it over the trash can.
To insert lines, select the "draw" icon in the top right (below the edit icon), and then start drawing lines on the map.
Viewing and editing Linea data click to collapse contents
To change the title and/or subtitle associated with a placemark, you need to select it in the map and then click in the window that appears.
To edit a line you must first bring the map into edit mode by clicking on the pencil icon at the top right. At this point, the movable vertices of the lines are highlighted with red squares. If the vertices are far enough apart, a fictitious intermediate vertex is also displayed to be used for actually inserting a new vertex. To return the map to its default state and finish moving, click on the pencil icon again.
Deleting a line is done by deleting all its vertices (that is, dragging them onto the trash can). You can completely delete a line using the "View and edit data" functionality by selecting the delete button.
You can share the portion of the map currently displayed via Twitter or via email by clicking on one of the two icons at the bottom left. By sharing the map via email, a .kmz file is also attached.
MyGIS has the ability to save a MyGIS.kmz file that can be opened in other applications (for example, dropbox, to be able to save it). By also selecting a file with the kmzMyGIS extension, you can choose to open it with MyGIS, in which case the contents of the file replace the map with the contents. - Version: 2.0.811/26/2022Size:24.49MUpdate Log
Enjoy our latest update where we fixed some bugs and improved our app to give you a better map experience
ScreenshotsApp DescriptionManage your own map, with annotations and lines, and share it via twitter or emal. A simple but complete GIS system (add, move, delete and edit attributes)
It's possible to drag placemarks from the scrollable top bar into the map (if the scrollable bar is not visible, click the icon on the right top corner); you can choose among many symbols. Elements are initially inserted without attributes.
You can select an element in the map and then click in the arrow to begin editing data.
In order to begin moving placemarks, you must put the map in modify mode clicking on the pencil icon on the right top. From now on, you can select a placemark in the map and drag it. If you drag the placemark inside the trash in the right bottom, the placemark is deleted (the trash is visible only when the map is in modify mode). In order to put the map in default mode (no modify), click again on the icon .
It's possible to delete placemarks in two ways: in the editing attributes form, selecting the red delete button; or with the move placemark functionality, dragging the placemark in the trash.
In order to insert lines, click in the icon "draw" in the top right corner (below the edit icon) and then start drawing in the map.
You can select an element in the map and then click in the arrow to begin editing data.
In order to begin editing lines, you must put the map in modify mode clicking on the pencil icon on the right top. The movable vertices are shown with red squares. If vertices are away enough, a yellow movable square is shown in the middle of the segment; this can be used to insert a new vertex. In order to put the map in default mode (no modify), click again on the pencil icon .
You can delete a line removing all vertices (dragging them in the trash). You can quickly delete the whole line in the editing attributes form, selecting the red delete button.
You can share the map via twitter or email, clicking the icons in bottom left corner. Sharing via email, a kmz file is included.
MyGIS can save a file named MyGIS.kmzMyGIS, that can be open with another app (i.e., dropbox, in order to save it). Selecting a file with kmzMyGIS extension, you can then open it with MyGIS, this will allow you to overwrite your map with the file content. - Version: 2.0.712/28/2021Size:28.36MUpdate Log
Enjoy our latest update where we fixed some bugs and improved our app to give you a better map experience
ScreenshotsApp DescriptionManage your own map, with annotations and lines, and share it via twitter or emal. A simple but complete GIS system (add, move, delete and edit attributes)
It's possible to drag placemarks from the scrollable top bar into the map (if the scrollable bar is not visible, click the icon on the right top corner); you can choose among many symbols. Elements are initially inserted without attributes.
You can select an element in the map and then click in the arrow to begin editing data.
In order to begin moving placemarks, you must put the map in modify mode clicking on the pencil icon on the right top. From now on, you can select a placemark in the map and drag it. If you drag the placemark inside the trash in the right bottom, the placemark is deleted (the trash is visible only when the map is in modify mode). In order to put the map in default mode (no modify), click again on the icon .
It's possible to delete placemarks in two ways: in the editing attributes form, selecting the red delete button; or with the move placemark functionality, dragging the placemark in the trash.
In order to insert lines, click in the icon "draw" in the top right corner (below the edit icon) and then start drawing in the map.
You can select an element in the map and then click in the arrow to begin editing data.
In order to begin editing lines, you must put the map in modify mode clicking on the pencil icon on the right top. The movable vertices are shown with red squares. If vertices are away enough, a yellow movable square is shown in the middle of the segment; this can be used to insert a new vertex. In order to put the map in default mode (no modify), click again on the pencil icon .
You can delete a line removing all vertices (dragging them in the trash). You can quickly delete the whole line in the editing attributes form, selecting the red delete button.
You can share the map via twitter or email, clicking the icons in bottom left corner. Sharing via email, a kmz file is included.
MyGIS can save a file named MyGIS.kmzMyGIS, that can be open with another app (i.e., dropbox, in order to save it). Selecting a file with kmzMyGIS extension, you can then open it with MyGIS, this will allow you to overwrite your map with the file content. - Version: 2.0.607/26/2021Size:27.77MUpdate Log
Enjoy our latest update where we fixed some bugs and improved our app to give you a better app experience
ScreenshotsApp DescriptionManage your own map, with annotations and lines, and share it via twitter or emal. A simple but complete GIS system (add, move, delete and edit attributes)
It's possible to drag placemarks from the scrollable top bar into the map (if the scrollable bar is not visible, click the icon on the right top corner); you can choose among many symbols. Elements are initially inserted without attributes.
You can select an element in the map and then click in the arrow to begin editing data.
In order to begin moving placemarks, you must put the map in modify mode clicking on the pencil icon on the right top. From now on, you can select a placemark in the map and drag it. If you drag the placemark inside the trash in the right bottom, the placemark is deleted (the trash is visible only when the map is in modify mode). In order to put the map in default mode (no modify), click again on the icon .
It's possible to delete placemarks in two ways: in the editing attributes form, selecting the red delete button; or with the move placemark functionality, dragging the placemark in the trash.
In order to insert lines, click in the icon "draw" in the top right corner (below the edit icon) and then start drawing in the map.
You can select an element in the map and then click in the arrow to begin editing data.
In order to begin editing lines, you must put the map in modify mode clicking on the pencil icon on the right top. The movable vertices are shown with red squares. If vertices are away enough, a yellow movable square is shown in the middle of the segment; this can be used to insert a new vertex. In order to put the map in default mode (no modify), click again on the pencil icon .
You can delete a line removing all vertices (dragging them in the trash). You can quickly delete the whole line in the editing attributes form, selecting the red delete button.
You can share the map via twitter or email, clicking the icons in bottom left corner. Sharing via email, a kmz file is included.
MyGIS can save a file named MyGIS.kmzMyGIS, that can be open with another app (i.e., dropbox, in order to save it). Selecting a file with kmzMyGIS extension, you can then open it with MyGIS, this will allow you to overwrite your map with the file content. - Version: 2.0.504/25/2021Size:27.41MUpdate Log
Enjoy our latest update where we fixed some bugs and improved our app to give you a better app experience
ScreenshotsApp DescriptionManage your own map, with annotations and lines, and share it via twitter or emal. A simple but complete GIS system (add, move, delete and edit attributes)
It's possible to drag placemarks from the scrollable top bar into the map (if the scrollable bar is not visible, click the icon on the right top corner); you can choose among many symbols. Elements are initially inserted without attributes.
You can select an element in the map and then click in the arrow to begin editing data.
In order to begin moving placemarks, you must put the map in modify mode clicking on the pencil icon on the right top. From now on, you can select a placemark in the map and drag it. If you drag the placemark inside the trash in the right bottom, the placemark is deleted (the trash is visible only when the map is in modify mode). In order to put the map in default mode (no modify), click again on the icon .
It's possible to delete placemarks in two ways: in the editing attributes form, selecting the red delete button; or with the move placemark functionality, dragging the placemark in the trash.
In order to insert lines, click in the icon "draw" in the top right corner (below the edit icon) and then start drawing in the map.
You can select an element in the map and then click in the arrow to begin editing data.
In order to begin editing lines, you must put the map in modify mode clicking on the pencil icon on the right top. The movable vertices are shown with red squares. If vertices are away enough, a yellow movable square is shown in the middle of the segment; this can be used to insert a new vertex. In order to put the map in default mode (no modify), click again on the pencil icon .
You can delete a line removing all vertices (dragging them in the trash). You can quickly delete the whole line in the editing attributes form, selecting the red delete button.
You can share the map via twitter or email, clicking the icons in bottom left corner. Sharing via email, a kmz file is included.
MyGIS can save a file named MyGIS.kmzMyGIS, that can be open with another app (i.e., dropbox, in order to save it). Selecting a file with kmzMyGIS extension, you can then open it with MyGIS, this will allow you to overwrite your map with the file content. - Version: 2.0.408/29/2020Size:37.65MUpdate Log
Bug Fix
ScreenshotsApp DescriptionManage your own map, with annotations and lines, and share it via twitter or emal. A simple but complete GIS system (add, move, delete and edit attributes)
It's possible to drag placemarks from the scrollable top bar into the map (if the scrollable bar is not visible, click the icon on the right top corner); you can choose among many symbols. Elements are initially inserted without attributes.
You can select an element in the map and then click in the arrow to begin editing data.
In order to begin moving placemarks, you must put the map in modify mode clicking on the pencil icon on the right top. From now on, you can select a placemark in the map and drag it. If you drag the placemark inside the trash in the right bottom, the placemark is deleted (the trash is visible only when the map is in modify mode). In order to put the map in default mode (no modify), click again on the icon .
It's possible to delete placemarks in two ways: in the editing attributes form, selecting the red delete button; or with the move placemark functionality, dragging the placemark in the trash.
In order to insert lines, click in the icon "draw" in the top right corner (below the edit icon) and then start drawing in the map.
You can select an element in the map and then click in the arrow to begin editing data.
In order to begin editing lines, you must put the map in modify mode clicking on the pencil icon on the right top. The movable vertices are shown with red squares. If vertices are away enough, a yellow movable square is shown in the middle of the segment; this can be used to insert a new vertex. In order to put the map in default mode (no modify), click again on the pencil icon .
You can delete a line removing all vertices (dragging them in the trash). You can quickly delete the whole line in the editing attributes form, selecting the red delete button.
You can share the map via twitter or email, clicking the icons in bottom left corner. Sharing via email, a kmz file is included.
MyGIS can save a file named MyGIS.kmzMyGIS, that can be open with another app (i.e., dropbox, in order to save it). Selecting a file with kmzMyGIS extension, you can then open it with MyGIS, this will allow you to overwrite your map with the file content.

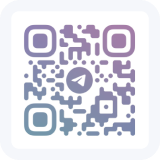
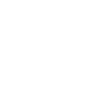 Ranking
Ranking