App Screenshots
App Description
1. eCourts Services App is useful to Citizen, Litigants, Lawyers, Police, Government Agencies and other Institutional Litigants. 2. Operates in bilingual mode. Language can be changed by clicking on the language icon at the top right corner. 3. In the App services are given under different caption viz. Search by CNR, Case Status, Cause List and My Cases for the cases filed in High Courts and Subordinate Courts in the country. 4. CNR is unique number assigned to each case filed in High Courts and Subordinate courts in the country. By entering the CNR, one can get the current status and details of the case. 5. Case Status can be searched by various options like Case Number, Party Name, Filing Number, FIR Number, Advocate Name, Caveat Search, Pre Trial, Relevant Act of the Case and Case Type. 6. Initial search result of case status is displayed with Case Number and names of parties. This helps litigants and lawyers to confirm the identity of the case before they enter into details of the Case. 7. Once link of case number is clicked, current case status and entire history of the case is displayed with expandable view captions. Option to add notes for the selected case is also provided. Case Details caption shows information of Case Type, Filing Number, Filing Date, Registration Number, Registration Date and CNR Number. Case Status Option shows information of First Hearing Date, Next Hearing Date, State of Case, Court Number and Designation of Judge. Expandable view captions viz. Petitioner and Advocate, Respondent and Advocate, Acts, History of Case Hearing, Judgment and Order, Transfer Details can be viewed when user clicks any of these expandable captions. The “History of Case Hearing” caption shows entire history of the case from first date of hearing to current date of hearing. When we click date of hearing shown in the form of link, it will show business recorded on clicked date. Judgment and Order caption shows links of all judgments and orders passed and uploaded in the selected case. Link of the Judgment and order can be clicked to view the same. “Add Case” button can be seen while viewing the case history, on the top right corner “. Any case can be saved with the help of Add Case button. Once a case is added, the button changes its appearance and caption to Saved Case. 8. In the option named Advocate under Case Status, information can be searched by name of Advocate or Bar Code. Once Bar Code of any advocate registered with system is entered, it generates list of all cases wherein his/her name is tagged with the case. 9. Date Case List is the customized cause list including all cases of the Advocate listed before all courts in the Complex. 10. Once a case is added or saved, it is shown in My Cases. Saved Cases can be viewed in My Cases tab of the app. 11. Litigant or Lawyer can save all cases of his/her interest, which will be shown under My Cases tab with name of establishment showing number of cases saved in that establishment. This helps them to create and manage Portfolio of their cases or Personal Case Diary for further use. 12. Today’s Cases button shown under My Cases tab provides facility to view today’s listed cases from all cases saved under My Cases. One can select another date to see the cases listed on the selected date. 13. When case details are accessed through My Cases, it gives option to “Remove Case”. 14. Refresh button is given adjacent to Today’s Cases to update the information saved under My Cases. 15. Cause List option generates cause list of selected Court. By default current date is selected for generating cause list. However, one can change this date to any recent future date. 16. Backup facility is provided to take backup of saved cases on mobile Device By using Export option backup can be taken in text file format on device By using Import option data can be restored in My Cases tab.
Promo Text
View Case Status, Causelist & Orders of High Court & District Courts of India
What's New
Rating
17 ratings
You might also like
Basic Info
NATIONAL INFORMATICS CENTRE
com.example.eCourtMobile
2.0
Tools
Requires iOS 11.0 or later. Compatible with iPhone, iPad, and iPod touch.
English
4+
China,United States,Taiwan, China,China Hong Kong,Japan,Korea,India,Malaysia,Canada,Brazil,United Kingdom,Russia,Germany,Australia,Egypt,South Africa,Mauritania,Niger,Libya,Armenia,Madagascar,Kenya,Azerbaijan,Denmark,Zimbabwe,Bahrain,Namibia,Thailand,Sierra Leone,Kazakhstan,Mozambique,Guinea-Bissau,New Zealand,Argentina,Tajikistan,Angola,Antigua and Barbuda,Philippines,Malawi,Nicaragua,Colombia,Tanzania,Lithuania,Latvia,Saint Kitts and Nevis,Turkmenistan,Rwanda,Solomon islands,Myanmar,Swaziland,Guatemala,Yemen,Botswana,Afghanistan,Sweden,Maldives,Suriname,Liberia,Dominican Republic,Mauritius,Kuwait,Indonesia,Chile,Singapore,Barbados,Nepal,Gambia,Belize,Fiji,Vanuatu,Papua New Guinea,Netherlands,Republic of Moldova,Cambodia,Guyana,Bermuda,Chad,Dominica,Italy,Malta,Macao, China,Laos,Sao Tome and Principe,Bhutan,Mongolia,Mexico,Seychelles,Brunei Darussalam,Belgium,Pakistan,Sri Lanka,Tonga,Cayman islands,British Virgin islands,Turks and Caicos islands,Anguilla,Poland,Bahamas,Palau,Micronesia,St.Vincent and the Grenadines,Saint Lucia,Peru,Senegal,Grenada,Montserrat,Nauru,Romania,Ukraine,Tunisia,Serbia,France,Venezuela,Ireland,Slovakia,Austria,Bosnia and Herzegovina,Paraguay,Costa Rica,Turkey,Iceland,Nigeria,Greece,Morocco,Congo, Democratic Republic,Czech Republic,Ghana,Norway,Bulgaria,Hungary,Montenegro,Cameroon,Qatar,Jamaica,Burkina Faso,Ecuador,Croatia,Finland,Honduras,Albania,Slovenia,Bolivia,Mali,Cote d'Ivoire,United Arab Emirates,North Macedonia,Uruguay,Algeria,Salvador,Saudi Arabia,Panama,Cape Verde,Uganda,Portugal,Zambia,Belarus,Israel,Uzbekistan,Luxembourg,Lebanon,Oman,Cyprus,Switzerland,Gabon,Benin,Congo,Trinidad and Tobago,Georgia,Kyrgyzstan,Estonia,Jordan,Vietnam,Spain
Not supported
Open

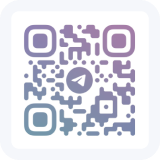
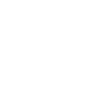 Ranking
Ranking
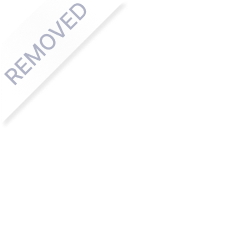


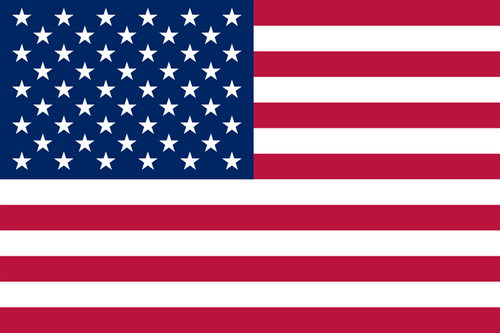
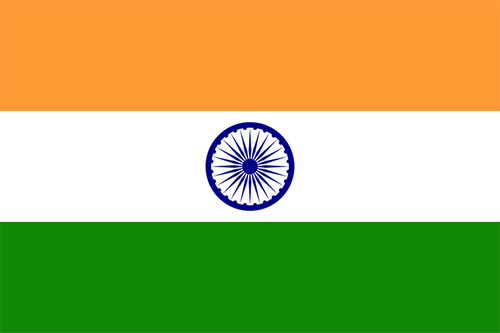
15 ratings