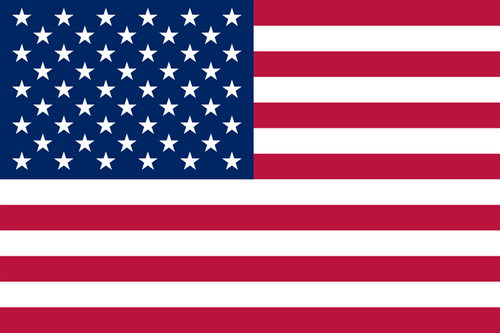App Screenshots
App Description
Telepresence - VisualSupport RemoteCall allows support representatives and their customers to collaboratively support iOS devices (iPhones & iPads). Below are the necessary steps to use VisualSupport - RemoteCall. Test Instruction: [ PC Side ] 1. RemoteCall Install (Windows 10 PC Application) A. Open a web browser and move to: https://telepresence.lge.com:8080/viewer/download 2. Download the RemoteCall Installer. 3. Run the RemoteCall Installer. 4. Once installed, run RemoteCall. A. After that, run the program B. Please refer manual(page4 ~ 5) C. Manual: https://telepresence.lge.com/update/telepresence_Manual.pdf 5. Enter the user ID and password, then click ‘Login’. A. ID: appletest01 B. PW: 222222 6. Click 'Start' 7. Standby to Connect. [ Mobile Side ] 1. Launch the App A. Tap the ‘LG Telepresence’ icon to launch the application 2. Enter the 6-Digit Connection Code A. Enter the 6-Digit Connection Code(PC Connection Code) into the mobile app, then tap ‘OK’ 3. Tap ‘Agree’ to continue. A. Please refer manual(page7 ~ 8) B. Manual: https://telepresence.lge.com/update/telepresence_Manual.pdf For more information regarding the installation process or how to use LG telepresence - RemoteCall, please refer to the documents listed below. 1. RemoteCall Installer (PC Application) A. URL: https://telepresence.lge.com:8080/viewer/download 2. User Manual (For Testing Purposes) A. Manual: https://telepresence.lge.com/update/telepresence_Manual.pdf 3. Demo Video A. https://drive.google.com/file/d/1wncEfxihCXTRWUNGs-aw7dq2SN6Jor9B/view?usp=sharing 4. DemoAccount(PC app ID/PW) A. ID : appletest01 B. PW : 222222
What's New
You might also like
Basic Info
LG Electronics
com.lge.telepresence
6.0.15007
Efficiency
Requires iOS 12.0 or later. Compatible with iPhone, iPad, and iPod touch.
English,French,Japanese,Korean,Portuguese,Simplified Chinese,Spanish,Traditional Chinese
4+
China,United States,Taiwan, China,China Hong Kong,Japan,Korea,India,Malaysia,Canada,Brazil,United Kingdom,Russia,Germany,Australia,Egypt,South Africa,Mauritania,Niger,Libya,Armenia,Madagascar,Kenya,Azerbaijan,Denmark,Zimbabwe,Bahrain,Namibia,Thailand,Sierra Leone,Kazakhstan,Mozambique,Guinea-Bissau,New Zealand,Argentina,Tajikistan,Angola,Antigua and Barbuda,Philippines,Malawi,Nicaragua,Colombia,Tanzania,Lithuania,Latvia,Saint Kitts and Nevis,Turkmenistan,Rwanda,Solomon islands,Myanmar,Swaziland,Guatemala,Yemen,Botswana,Afghanistan,Sweden,Maldives,Suriname,Liberia,Dominican Republic,Mauritius,Kuwait,Indonesia,Chile,Singapore,Barbados,Nepal,Gambia,Belize,Fiji,Vanuatu,Papua New Guinea,Netherlands,Republic of Moldova,Cambodia,Guyana,Bermuda,Chad,Dominica,Italy,Malta,Macao, China,Laos,Sao Tome and Principe,Bhutan,Mongolia,Mexico,Seychelles,Brunei Darussalam,Belgium,Pakistan,Sri Lanka,Tonga,Cayman islands,British Virgin islands,Turks and Caicos islands,Anguilla,Poland,Bahamas,Palau,Micronesia,St.Vincent and the Grenadines,Saint Lucia,Peru,Senegal,Grenada,Montserrat,Nauru,Romania,Ukraine,Tunisia,Serbia,France,Venezuela,Ireland,Slovakia,Austria,Bosnia and Herzegovina,Paraguay,Costa Rica,Turkey,Iceland,Nigeria,Greece,Morocco,Congo, Democratic Republic,Czech Republic,Ghana,Norway,Bulgaria,Hungary,Montenegro,Cameroon,Qatar,Jamaica,Burkina Faso,Ecuador,Croatia,Finland,Honduras,Albania,Slovenia,Bolivia,Mali,Cote d'Ivoire,United Arab Emirates,North Macedonia,Uruguay,Algeria,Salvador,Saudi Arabia,Panama,Cape Verde,Iraq,Uganda,Portugal,Zambia,Belarus,Israel,Uzbekistan,Luxembourg,Lebanon,Oman,Cyprus,Switzerland,Gabon,Benin,Congo,Trinidad and Tobago,Georgia,Kyrgyzstan,Estonia,Jordan,Vietnam,Spain
Not supported
Open

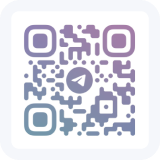
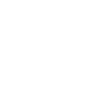 Ranking
Ranking