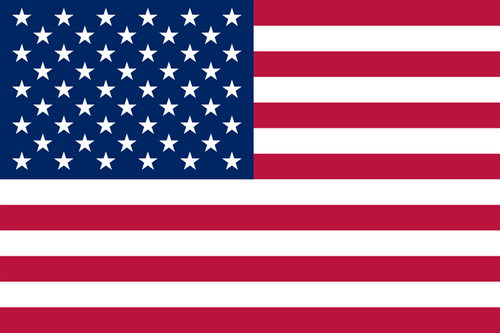- Latest Version7.9
- Time Since Latest Version60days17Hour
- Total Updated Versions (last 1 year)1
Version Timeline
- -
Version History
- Version: 7.905/19/2024Update Log
TomTom news bug fixed!
ScreenshotsVideoApp DescriptionAvoid traffic jams:
- Use TomTom traffic information (News Button)
- Switch between Google Maps and Waze for Navigation
- Plug-Ins: Integrate external maps and information sources
- Save different destination for navigation
- Traffic map based on google real-time traffic
- Auto-update traffic map every 3 minutes
- Store multiple routes and regions
- Start google map navigation out of traffic map
- Initiate navigation around traffic jam
- Track your position
- Find routes or regions by geocoding
- Best suited for commuters
Quick Start Guide
==============
Just press "Track"
Manual
======
This app called “ACom” presents current traffic information on a map. After starting this app, the map is automatically drawn. Green lines indicate free traffic flow, whereas red lines indicate traffic jam. However, you must be online to receive current information.
The app does not require location information at any time. However, if you want to be tracked, you must enable GPS or WiFi-location in Android. Pressing the “Track”-button will initiate the tracking process. After pressing the “Track”-button, you can press “Bird” to activate the “Birdview”-Mode. (Using “Birdview” with GPS the map is always shown according to your driving direction. Using “Birdview” with WiFi-based location tracking the map is always shown centered to your current position). Pressing the “HideMe”-button will stop the tracking.
You can select WiFi-based location (low energy) or GPS-based location (high energy consumption) via your Android settings menu. Both types of location are supported by ACom. However, we do not recommend using GPS-based tracking without plugged power-supply due to high energy consumption.
You can define your region of interest (ROI) by selecting the options menu “Define”. A ROI can be a region within to locations or just a single location (city). However, you must be online to define ROIs.
You can store any current presented map just by selecting the options menu “Save”. The title of this storage is automatically generated but can be modified by a “long-click” on the issue.
You can load any stored map just by selecting the options menu “Load” and selecting the desired title.
Smartphones may turn-off automatically after a time (sleep-mode). To avoid that, you can disable the sleep-mode by selecting “Sleep-Mode off” in the options-menu.
If you have loaded a stored map you can select “Navi to Target” in order to start the google maps navigation app. The navigation target is automatically adopted by the target (city) of your yet defined map.
On the top left side, you can open the “navigation drawer”. The “Master Map” is the main map, which contains all the information. However, you can download third-party Plug-Ins or even a collection of Plug-Ins, which utilize this information and present additional information.
You are free to develop and maintain your own Plug-In. A manual and demos for creating Plug-Ins are available in the github repository grabowCommuter/PlugIn-Developer. - Version: 7.807/07/2023Pre-Order-to-Listing Date03/11/2024Update Log
Bug fixing (send my position).
ScreenshotsVideoApp DescriptionAvoid traffic jams:
- Use TomTom traffic information (News Button)
- Switch between Google Maps and Waze for Navigation
- Plug-Ins: Integrate external maps and information sources
- Save different destination for navigation
- Traffic map based on google real-time traffic
- Auto-update traffic map every 3 minutes
- Store multiple routes and regions
- Start google map navigation out of traffic map
- Initiate navigation around traffic jam
- Track your position
- Find routes or regions by geocoding
- Best suited for commuters
Quick Start Guide
==============
Just press "Track"
Manual
======
This app called “ACom” presents current traffic information on a map. After starting this app, the map is automatically drawn. Green lines indicate free traffic flow, whereas red lines indicate traffic jam. However, you must be online to receive current information.
The app does not require location information at any time. However, if you want to be tracked, you must enable GPS or WiFi-location in Android. Pressing the “Track”-button will initiate the tracking process. After pressing the “Track”-button, you can press “Bird” to activate the “Birdview”-Mode. (Using “Birdview” with GPS the map is always shown according to your driving direction. Using “Birdview” with WiFi-based location tracking the map is always shown centered to your current position). Pressing the “HideMe”-button will stop the tracking.
You can select WiFi-based location (low energy) or GPS-based location (high energy consumption) via your Android settings menu. Both types of location are supported by ACom. However, we do not recommend using GPS-based tracking without plugged power-supply due to high energy consumption.
You can define your region of interest (ROI) by selecting the options menu “Define”. A ROI can be a region within to locations or just a single location (city). However, you must be online to define ROIs.
You can store any current presented map just by selecting the options menu “Save”. The title of this storage is automatically generated but can be modified by a “long-click” on the issue.
You can load any stored map just by selecting the options menu “Load” and selecting the desired title.
Smartphones may turn-off automatically after a time (sleep-mode). To avoid that, you can disable the sleep-mode by selecting “Sleep-Mode off” in the options-menu.
If you have loaded a stored map you can select “Navi to Target” in order to start the google maps navigation app. The navigation target is automatically adopted by the target (city) of your yet defined map.
On the top left side, you can open the “navigation drawer”. The “Master Map” is the main map, which contains all the information. However, you can download third-party Plug-Ins or even a collection of Plug-Ins, which utilize this information and present additional information.
You are free to develop and maintain your own Plug-In. A manual and demos for creating Plug-Ins are available in the github repository grabowCommuter/PlugIn-Developer. - Version: 7.707/07/2023Update Log
No ads with back-button.
ScreenshotsVideoApp DescriptionAvoid traffic jams:
- Use TomTom traffic information (News Button)
- Switch between Google Maps and Waze for Navigation
- Plug-Ins: Integrate external maps and information sources
- Save different destination for navigation
- Traffic map based on google real-time traffic
- Auto-update traffic map every 3 minutes
- Store multiple routes and regions
- Start google map navigation out of traffic map
- Initiate navigation around traffic jam
- Track your position
- Find routes or regions by geocoding
- Best suited for commuters
Quick Start Guide
==============
Just press "Track"
Manual
======
This app called “ACom” presents current traffic information on a map. After starting this app, the map is automatically drawn. Green lines indicate free traffic flow, whereas red lines indicate traffic jam. However, you must be online to receive current information.
The app does not require location information at any time. However, if you want to be tracked, you must enable GPS or WiFi-location in Android. Pressing the “Track”-button will initiate the tracking process. After pressing the “Track”-button, you can press “Bird” to activate the “Birdview”-Mode. (Using “Birdview” with GPS the map is always shown according to your driving direction. Using “Birdview” with WiFi-based location tracking the map is always shown centered to your current position). Pressing the “HideMe”-button will stop the tracking.
You can select WiFi-based location (low energy) or GPS-based location (high energy consumption) via your Android settings menu. Both types of location are supported by ACom. However, we do not recommend using GPS-based tracking without plugged power-supply due to high energy consumption.
You can define your region of interest (ROI) by selecting the options menu “Define”. A ROI can be a region within to locations or just a single location (city). However, you must be online to define ROIs.
You can store any current presented map just by selecting the options menu “Save”. The title of this storage is automatically generated but can be modified by a “long-click” on the issue.
You can load any stored map just by selecting the options menu “Load” and selecting the desired title.
Smartphones may turn-off automatically after a time (sleep-mode). To avoid that, you can disable the sleep-mode by selecting “Sleep-Mode off” in the options-menu.
If you have loaded a stored map you can select “Navi to Target” in order to start the google maps navigation app. The navigation target is automatically adopted by the target (city) of your yet defined map.
On the top left side, you can open the “navigation drawer”. The “Master Map” is the main map, which contains all the information. However, you can download third-party Plug-Ins or even a collection of Plug-Ins, which utilize this information and present additional information.
You are free to develop and maintain your own Plug-In. A manual and demos for creating Plug-Ins are available in the github repository grabowCommuter/PlugIn-Developer. - Version: 7.507/02/2022Update Log
Bug fixing for waze navigation.
ScreenshotsVideoApp DescriptionAvoid traffic jams:
- Use TomTom traffic information (News Button)
- Switch between Google Maps and Waze for Navigation
- Plug-Ins: Integrate external maps and information sources
- Save different destination for navigation
- Traffic map based on google real-time traffic
- Auto-update traffic map every 3 minutes
- Store multiple routes and regions
- Start google map navigation out of traffic map
- Initiate navigation around traffic jam
- Track your position
- Find routes or regions by geocoding
- Best suited for commuters
Quick Start Guide
==============
Just press "Track"
Manual
======
This app called “ACom” presents current traffic information on a map. After starting this app, the map is automatically drawn. Green lines indicate free traffic flow, whereas red lines indicate traffic jam. However, you must be online to receive current information.
The app does not require location information at any time. However, if you want to be tracked, you must enable GPS or WiFi-location in Android. Pressing the “Track”-button will initiate the tracking process. After pressing the “Track”-button, you can press “Bird” to activate the “Birdview”-Mode. (Using “Birdview” with GPS the map is always shown according to your driving direction. Using “Birdview” with WiFi-based location tracking the map is always shown centered to your current position). Pressing the “HideMe”-button will stop the tracking.
You can select WiFi-based location (low energy) or GPS-based location (high energy consumption) via your Android settings menu. Both types of location are supported by ACom. However, we do not recommend using GPS-based tracking without plugged power-supply due to high energy consumption.
You can define your region of interest (ROI) by selecting the options menu “Define”. A ROI can be a region within to locations or just a single location (city). However, you must be online to define ROIs.
You can store any current presented map just by selecting the options menu “Save”. The title of this storage is automatically generated but can be modified by a “long-click” on the issue.
You can load any stored map just by selecting the options menu “Load” and selecting the desired title.
Smartphones may turn-off automatically after a time (sleep-mode). To avoid that, you can disable the sleep-mode by selecting “Sleep-Mode off” in the options-menu.
If you have loaded a stored map you can select “Navi to Target” in order to start the google maps navigation app. The navigation target is automatically adopted by the target (city) of your yet defined map.
On the top left side, you can open the “navigation drawer”. The “Master Map” is the main map, which contains all the information. However, you can download third-party Plug-Ins or even a collection of Plug-Ins, which utilize this information and present additional information.
You are free to develop and maintain your own Plug-In. A manual and demos for creating Plug-Ins are available in the github repository grabowCommuter/PlugIn-Developer. - Version: 7.007/02/2022ScreenshotsApp Description
Avoid traffic jams:
- Use TomTom traffic information (News Button)
- Switch between Google Maps and Waze for Navigation
- Plug-Ins: Integrate external maps and information sources
- Save different destination for navigation
- Traffic map based on google real-time traffic
- Auto-update traffic map every 3 minutes
- Store multiple routes and regions
- Start google map navigation out of traffic map
- Initiate navigation around traffic jam
- Track your position
- Find routes or regions by geocoding
- Best suited for commuters
Quick Start Guide
==============
Just press "Track"
Manual
======
This app called “ACom” presents current traffic information on a map. After starting this app, the map is automatically drawn. Green lines indicate free traffic flow, whereas red lines indicate traffic jam. However, you must be online to receive current information.
The app does not require location information at any time. However, if you want to be tracked, you must enable GPS or WiFi-location in Android. Pressing the “Track”-button will initiate the tracking process. After pressing the “Track”-button, you can press “Bird” to activate the “Birdview”-Mode. (Using “Birdview” with GPS the map is always shown according to your driving direction. Using “Birdview” with WiFi-based location tracking the map is always shown centered to your current position). Pressing the “HideMe”-button will stop the tracking.
You can select WiFi-based location (low energy) or GPS-based location (high energy consumption) via your Android settings menu. Both types of location are supported by ACom. However, we do not recommend using GPS-based tracking without plugged power-supply due to high energy consumption.
You can define your region of interest (ROI) by selecting the options menu “Define”. A ROI can be a region within to locations or just a single location (city). However, you must be online to define ROIs.
You can store any current presented map just by selecting the options menu “Save”. The title of this storage is automatically generated but can be modified by a “long-click” on the issue.
You can load any stored map just by selecting the options menu “Load” and selecting the desired title.
Smartphones may turn-off automatically after a time (sleep-mode). To avoid that, you can disable the sleep-mode by selecting “Sleep-Mode off” in the options-menu.
If you have loaded a stored map you can select “Navi to Target” in order to start the google maps navigation app. The navigation target is automatically adopted by the target (city) of your yet defined map.
On the top left side, you can open the “navigation drawer”. The “Master Map” is the main map, which contains all the information. However, you can download third-party Plug-Ins or even a collection of Plug-Ins, which utilize this information and present additional information.
You are free to develop and maintain your own Plug-In. A manual and demos for creating Plug-Ins are available in the github repository grabowCommuter/PlugIn-Developer. - Version: 6.203/22/2021Size:4.4MUpdate Log
BugFix: Crash at start
ScreenshotsVideoApp DescriptionAvoid traffic jams:
- Use TomTom traffic infomation (as PlugIn)
- Plug-Ins: Integrate external maps and information sources
- Save different destination for navigation
- Traffic map based on google real-time traffic
- Auto-update traffic map every 3 minutes
- Store multiple routes and regions
- Start google map navigation out of traffic map
- Initiate navigation around traffic jam
- Track your position
- Find routes or regions by geocoding
- Best suited for commuters
Quick Start Guide
\u003d\u003d\u003d\u003d\u003d\u003d\u003d\u003d\u003d\u003d\u003d\u003d\u003d\u003d
(1) Define --\u003e (2) Save --\u003e (3) Load ...
Manual
\u003d\u003d\u003d\u003d\u003d\u003d
This app called “ACom” presents current traffic information on a map. After starting this app, the map is automatically drawn. Green lines indicate free traffic flow, whereas red lines indicate traffic jam. However, you must be online to receive current information.
The app does not require location information at any time. However, if you want to be tracked, you must enable GPS or WiFi-location in Android. Pressing the “Track”-button will initiate the tracking process. After pressing the “Track”-button, you can press “Bird” to activate the “Birdview”-Mode. (Using “Birdview” with GPS the map is always shown according to your driving direction. Using “Birdview” with WiFi-based location tracking the map is always shown centered to your current position). Pressing the “HideMe”-button will stop the tracking.
You can select WiFi-based location (low energy) or GPS-based location (high energy consumption) via your Android settings menu. Both types of location are supported by ACom. However, we do not recommend using GPS-based tracking without plugged power-supply due to high energy consumption.
You can define your region of interest (ROI) by selecting the options menu “Define”. A ROI can be a region within to locations or just a single location (city). However, you must be online to define ROIs.
You can store any current presented map just by selecting the options menu “Save”. The title of this storage is automatically generated but can be modified by a “long-click” on the issue.
You can load any stored map just by selecting the options menu “Load” and selecting the desired title.
Smartphones may turn-off automatically after a time (sleep-mode). To avoid that, you can disable the sleep-mode by selecting “Sleep-Mode off” in the options-menu.
If you have loaded a stored map you can select “Navi to Target” in order to start the google maps navigation app. The navigation target is automatically adopted by the target (city) of your yet defined map.
On the top left side, you can open the “navigation drawer”. The “Master Map” is the main map, which contains all the information. However, you can download third-party Plug-Ins or even a collection of Plug-Ins, which utilize this information and present additional information.
You are free to develop and maintain your own Plug-In. A manual and demos for creating Plug-Ins are available in the github repository grabowCommuter/PlugIn-Developer. - Version: 6.103/22/2021Size:4.4MUpdate Log
BugFix: Zoom was not stored on every device
Improvement: Avoid jumping in BirdViewScreenshotsVideoApp DescriptionAvoid traffic jams:
- Use TomTom traffic infomation (as PlugIn)
- Plug-Ins: Integrate external maps and information sources
- Save different destination for navigation
- Traffic map based on google real-time traffic
- Auto-update traffic map every 3 minutes
- Store multiple routes and regions
- Start google map navigation out of traffic map
- Initiate navigation around traffic jam
- Track your position
- Find routes or regions by geocoding
- Best suited for commuters
Quick Start Guide
==============
(1) Define --> (2) Save --> (3) Load ...
Manual
======
This app called “ACom” presents current traffic information on a map. After starting this app, the map is automatically drawn. Green lines indicate free traffic flow, whereas red lines indicate traffic jam. However, you must be online to receive current information.
The app does not require location information at any time. However, if you want to be tracked, you must enable GPS or WiFi-location in Android. Pressing the “Track”-button will initiate the tracking process. After pressing the “Track”-button, you can press “Bird” to activate the “Birdview”-Mode. (Using “Birdview” with GPS the map is always shown according to your driving direction. Using “Birdview” with WiFi-based location tracking the map is always shown centered to your current position). Pressing the “HideMe”-button will stop the tracking.
You can select WiFi-based location (low energy) or GPS-based location (high energy consumption) via your Android settings menu. Both types of location are supported by ACom. However, we do not recommend using GPS-based tracking without plugged power-supply due to high energy consumption.
You can define your region of interest (ROI) by selecting the options menu “Define”. A ROI can be a region within to locations or just a single location (city). However, you must be online to define ROIs.
You can store any current presented map just by selecting the options menu “Save”. The title of this storage is automatically generated but can be modified by a “long-click” on the issue.
You can load any stored map just by selecting the options menu “Load” and selecting the desired title.
Smartphones may turn-off automatically after a time (sleep-mode). To avoid that, you can disable the sleep-mode by selecting “Sleep-Mode off” in the options-menu.
If you have loaded a stored map you can select “Navi to Target” in order to start the google maps navigation app. The navigation target is automatically adopted by the target (city) of your yet defined map.
On the top left side, you can open the “navigation drawer”. The “Master Map” is the main map, which contains all the information. However, you can download third-party Plug-Ins or even a collection of Plug-Ins, which utilize this information and present additional information.
You are free to develop and maintain your own Plug-In. A manual and demos for creating Plug-Ins are available in the github repository grabowCommuter/PlugIn-Developer. - Version: 6.003/08/2021Size:4.2MUpdate Log
AdMob muted
Updated for Android Q
Support TomTom-FeedsScreenshotsVideoApp DescriptionAvoid traffic jams:
- Use TomTom traffic infomation (as PlugIn)
- Plug-Ins: Integrate external maps and information sources
- Save different destination for navigation
- Traffic map based on google real-time traffic
- Auto-update traffic map every 3 minutes
- Store multiple routes and regions
- Start google map navigation out of traffic map
- Initiate navigation around traffic jam
- Track your position
- Find routes or regions by geocoding
- Best suited for commuters
Quick Start Guide
==============
(1) Define --> (2) Save --> (3) Load ...
Manual
======
This app called “ACom” presents current traffic information on a map. After starting this app, the map is automatically drawn. Green lines indicate free traffic flow, whereas red lines indicate traffic jam. However, you must be online to receive current information.
The app does not require location information at any time. However, if you want to be tracked, you must enable GPS or WiFi-location in Android. Pressing the “Track”-button will initiate the tracking process. After pressing the “Track”-button, you can press “Bird” to activate the “Birdview”-Mode. (Using “Birdview” with GPS the map is always shown according to your driving direction. Using “Birdview” with WiFi-based location tracking the map is always shown centered to your current position). Pressing the “HideMe”-button will stop the tracking.
You can select WiFi-based location (low energy) or GPS-based location (high energy consumption) via your Android settings menu. Both types of location are supported by ACom. However, we do not recommend using GPS-based tracking without plugged power-supply due to high energy consumption.
You can define your region of interest (ROI) by selecting the options menu “Define”. A ROI can be a region within to locations or just a single location (city). However, you must be online to define ROIs.
You can store any current presented map just by selecting the options menu “Save”. The title of this storage is automatically generated but can be modified by a “long-click” on the issue.
You can load any stored map just by selecting the options menu “Load” and selecting the desired title.
Smartphones may turn-off automatically after a time (sleep-mode). To avoid that, you can disable the sleep-mode by selecting “Sleep-Mode off” in the options-menu.
If you have loaded a stored map you can select “Navi to Target” in order to start the google maps navigation app. The navigation target is automatically adopted by the target (city) of your yet defined map.
On the top left side, you can open the “navigation drawer”. The “Master Map” is the main map, which contains all the information. However, you can download third-party Plug-Ins or even a collection of Plug-Ins, which utilize this information and present additional information.
You are free to develop and maintain your own Plug-In. A manual and demos for creating Plug-Ins are available in the github repository grabowCommuter/PlugIn-Developer. - Version: 5.603/08/2021Size:2.8MUpdate Log
Updated PlugIns (PlugIn-Manager -> Restore PlugIns), Warning before ads popup
ScreenshotsVideoApp DescriptionAvoid traffic jams:
- Use TomTom traffic infomation (as PlugIn)
- Plug-Ins: Integrate external maps and information sources
- Save different destination for navigation
- Traffic map based on google real-time traffic
- Auto-update traffic map every 3 minutes
- Store multiple routes and regions
- Start google map navigation out of traffic map
- Initiate navigation around traffic jam
- Track your position
- Find routes or regions by geocoding
- Best suited for commuters
Quick Start Guide
==============
(1) Define --> (2) Save --> (3) Load ...
Manual
======
This app called “ACom” presents current traffic information on a map. After starting this app, the map is automatically drawn. Green lines indicate free traffic flow, whereas red lines indicate traffic jam. However, you must be online to receive current information.
The app does not require location information at any time. However, if you want to be tracked, you must enable GPS or WiFi-location in Android. Pressing the “Track”-button will initiate the tracking process. After pressing the “Track”-button, you can press “Bird” to activate the “Birdview”-Mode. (Using “Birdview” with GPS the map is always shown according to your driving direction. Using “Birdview” with WiFi-based location tracking the map is always shown centered to your current position). Pressing the “HideMe”-button will stop the tracking.
You can select WiFi-based location (low energy) or GPS-based location (high energy consumption) via your Android settings menu. Both types of location are supported by ACom. However, we do not recommend using GPS-based tracking without plugged power-supply due to high energy consumption.
You can define your region of interest (ROI) by selecting the options menu “Define”. A ROI can be a region within to locations or just a single location (city). However, you must be online to define ROIs.
You can store any current presented map just by selecting the options menu “Save”. The title of this storage is automatically generated but can be modified by a “long-click” on the issue.
You can load any stored map just by selecting the options menu “Load” and selecting the desired title.
Smartphones may turn-off automatically after a time (sleep-mode). To avoid that, you can disable the sleep-mode by selecting “Sleep-Mode off” in the options-menu.
If you have loaded a stored map you can select “Navi to Target” in order to start the google maps navigation app. The navigation target is automatically adopted by the target (city) of your yet defined map.
On the top left side, you can open the “navigation drawer”. The “Master Map” is the main map, which contains all the information. However, you can download third-party Plug-Ins or even a collection of Plug-Ins, which utilize this information and present additional information.
You are free to develop and maintain your own Plug-In. A manual and demos for creating Plug-Ins are available in the github repository grabowCommuter/PlugIn-Developer. - Version: 2019-01-2301/23/2019Size:2.8MUpdate Log
Updated PlugIns (PlugIn-Manager -> Restore PlugIns), Warning before ads popup
ScreenshotsApp DescriptionAvoid traffic jams:
- Use TomTom traffic infomation (as PlugIn)
- Plug-Ins: Integrate external maps and information sources
- Save different destination for navigation
- Traffic map based on google real-time traffic
- Auto-update traffic map every 3 minutes
- Store multiple routes and regions
- Start google map navigation out of traffic map
- Initiate navigation around traffic jam
- Track your position
- Find routes or regions by geocoding
- Best suited for commuters
Quick Start Guide
==============
(1) Define --> (2) Save --> (3) Load ...
Manual
======
This app called “ACom” presents current traffic information on a map. After starting this app, the map is automatically drawn. Green lines indicate free traffic flow, whereas red lines indicate traffic jam. However, you must be online to receive current information.
The app does not require location information at any time. However, if you want to be tracked, you must enable GPS or WiFi-location in Android. Pressing the “Track”-button will initiate the tracking process. After pressing the “Track”-button, you can press “Bird” to activate the “Birdview”-Mode. (Using “Birdview” with GPS the map is always shown according to your driving direction. Using “Birdview” with WiFi-based location tracking the map is always shown centered to your current position). Pressing the “HideMe”-button will stop the tracking.
You can select WiFi-based location (low energy) or GPS-based location (high energy consumption) via your Android settings menu. Both types of location are supported by ACom. However, we do not recommend using GPS-based tracking without plugged power-supply due to high energy consumption.
You can define your region of interest (ROI) by selecting the options menu “Define”. A ROI can be a region within to locations or just a single location (city). However, you must be online to define ROIs.
You can store any current presented map just by selecting the options menu “Save”. The title of this storage is automatically generated but can be modified by a “long-click” on the issue.
You can load any stored map just by selecting the options menu “Load” and selecting the desired title.
Smartphones may turn-off automatically after a time (sleep-mode). To avoid that, you can disable the sleep-mode by selecting “Sleep-Mode off” in the options-menu.
If you have loaded a stored map you can select “Navi to Target” in order to start the google maps navigation app. The navigation target is automatically adopted by the target (city) of your yet defined map.
On the top left side, you can open the “navigation drawer”. The “Master Map” is the main map, which contains all the information. However, you can download third-party Plug-Ins or even a collection of Plug-Ins, which utilize this information and present additional information.
You are free to develop and maintain your own Plug-In. A manual and demos for creating Plug-Ins are available in the github repository grabowCommuter/PlugIn-Developer.

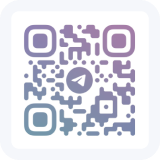
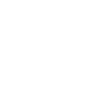 Ranking
Ranking