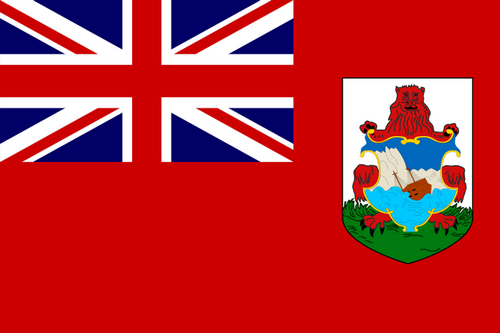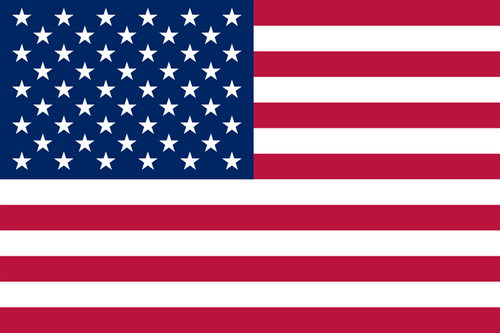- Earliest Version Launch Date Globally09/28/2020
- Latest Version1.6.7
- Time Since Latest Version1Year59days18Hour
- Total Updated Versions (last 1 year)0
Version Timeline
- -
Version History
- Version: 1.6.705/20/2023Size:134.84MUpdate Log
The smoothness of certain videos playing on the shape faces has been improved by increasing the accuracy of the extracted frame times. (The previous less accurate setting is still available using the new 'Turn On/Off High Accuracy Frame Time' in the 'Faces Video' menu available in the Option menu of the main menu bar.) Also the 'Throttle' option for alternate animation timing for smoothing is now ON by default.
ScreenshotsVideoApp DescriptionPut your photos and videos on a spinning cube and other shapes.
Tumble and spin the shapes. Listen to your music as it precesses in space.
Record the graphics to video accompanied with your own music. Its a great way to share your favorite photos.
If you record enough frames and your audio duration is short enough you can create cool slow motion videos because arbitrarily fast frame rates are supported.
You can now use any of your own photo albums or videos for such animation. This enables you to create video animations of photos or video frames that for artwork, specific events, topics, people etc.
Edit photos: Add MEME, Crop, Adjust, Filter and more.
Tap the shape faces to set their photo.
Or use the 'Faces Video…' Options menu item to set all faces of the 3D shape to a video. Optionally set the audio to the video audio.
Generating Videos
Generate videos that include audio from your music library. Access this new feature from the options menu:
1) Choose 'Start Recording' to record frames of the graphic. During the recording manually adjust the graphic or turn on animation.
2) Record as many frames as you want - up to the maximum determined by space available on your device. The record view shows the duration* of the frames recorded, as well as a countdown to maximum allowed.
*Assuming you do not generate a video with audio. In that case the duration will match the audio.
Preferably record enough frames to match the duration of the audio you select in the next step. That ensures the playback is smooth at common frame rates.
You can access the folder of recorded frames using iTunes File Sharing. See more about this below.
3) When recording is done choose 'Generate Video' to create the video from the recorded frames.
You will be presented with an option to select audio from your music library.
You can choose a different audio file each time you generate a video with the current collection of recorded frames.
You can save the video to your Photos library when it is complete, or at a later time using the 'Save Video' Options menu item.
You can also access the generated video using iTunes File Sharing. See more about this below.
4) Generate video again! You can reuse the recorded frames as many times as you like with different audio files.
5) File Sharing: You can access the recorded frames, generated video, as well as the audio recording, using iTunes File Sharing.
Note that this has a consequence for 'advanced users': You can store the recorded files on your computer and then restore them at a later time.
Simply drag and drop folders to and from the file sharing pane of Photo Cube in iTunes.
Note: the folder of recorded frames must be called 'Photo Directory'.
Slow Motion Animation
Since arbitrarily fast frame rates are supported you can make slow motion videos simply by recording enough frames for the given audio duration.
For example, if you record 875 frames and use an audio with duration of 7 seconds the frame rate will be 125 fps (125 x 7 = 875). This frame rate will likely be interpreted as a slow motion video.
However, when this situation arises you are presented with an alert that provides the option to truncate the number of frames to a value that creates a standard frame rate for the audio chosen.
Enjoy. - Version: 1.6.601/09/2022Size:135.14MUpdate Log
42 of our own music recordings have been added for your photo cube videos. Access them from the new menu item 'Our Music' in the audio selection menu in the Options pane, or at the time a video is generated. Other maintenance latest iOS.
Previous Updates:
NEW : You can play the video you may have chosen for the graphics faces during animation. These are known as the ‘Album Video’, for the video used for random frames selected from the video, and the ‘Faces Video’, for the video used to play on all faces. Use the ‘Save or Play Video…’ menu item to access as ‘Play Faces Video’ and ‘Play Album Video’
IMPROVED : In the album picker the asset count of every album is displayed, and updated when necessary so you have an idea how many photos may appear on the graphics faces.
FIX : On the first launch if the app asks you to allow access to photos then the album picker may not display albums in the ‘Media Types’ section.
FIX : Albums in the ‘Media Types’ section were not showing up in searches.
Also, a new alert is displayed if you try to play animation music and either access has not been granted to access music, or music has not been downloaded using the Music app to do so.
NEW : A new album picker presents your photos library folders and albums in an outline form. You can also search for albums by name. Select albums to animate the shape with photos from that album!
NEW : On certain devices the animation can appear jittery. The options pane now includes a new option called ‘Throttle’. When turned on a slider is presented for selecting 5 different levels of smoothing. The default value of 2 is usually sufficient for smooth animations.
IMPROVED : New alert reminder ‘tips’ have been added for new or old users to aid using the app. For example after you pick a ‘Faces Video’ you are reminded in an alert that to apply the faces video to the shape faces you need to ‘turn it on’. You are also reminded that you can use the faces video audio for your animated video audio.
NEW - ‘Faces Video’ - A new feature to set each face of the selected 3D shape to any video in your Photos library. Select the video from the new Options menu item named 'Faces Video…'
After you pick the 'faces video' you can select the option to set the current audio to the video audio.
Toggle 'Faces Video' using the 'Turn On/Off Video Faces menu item.
Turn on animation, record and generate!
Other Previous Updates:
Fixed a bug when choosing audio for video generation. The option to select different audio is presented when you receive an alert prior to video generation that the current audio may not fit the number of recorded frames to achieve a 'good' frame rate (30 FPS).
NEW - Use a video as an alternative to a photo album source: instead of picking a photo album from your photo library you can pick a single video.
When you do so the frames of the video are randomly selected for the cube faces just like photos are randomly picked from a photo album.
Moreover when selecting audio for the generated video you can select to use the video's audio.
Longer videos can be recorded : The manner available storage is computed has changed typically allowing longer recordings.
Updated: iCloud Shared Albums Support
You can now animate the photo cube with photos selected from iCloud Shared albums in your photos library. Shared albums appear at the end of the menu used for choosing the animation album, after all your own albums in your photo library.ScreenshotsVideoApp DescriptionIt's a mesmerizing and relaxing form of animated computational art - either on screen live or in recorded video.
Put your photos and videos on a spinning cube and other shapes.
Tumble and spin the shapes. Listen to your music as it precesses in space.
Record the graphics to video accompanied with your own music. Its a great way to share your favorite photos.
If you record enough frames and your audio duration is short enough you can create cool slow motion videos because arbitrarily fast frame rates are supported.
You can now use any of your own photo albums or videos for such animation. This enables you to create video animations of photos or video frames that for artwork, specific events, topics, people etc.
Edit photos: Add MEME, Crop, Adjust, Filter and more.
Tap the shape faces to set their photo.
Or use the 'Faces Video…' Options menu item to set all faces of the 3D shape to a video. Optionally set the audio to the video audio.
Generating Videos
Generate videos that include audio from your music library. Access this new feature from the options menu:
1) Choose 'Start Recording' to record frames of the graphic. During the recording manually adjust the graphic or turn on animation.
2) Record as many frames as you want - up to the maximum determined by space available on your device. The record view shows the duration* of the frames recorded, as well as a countdown to maximum allowed.
*Assuming you do not generate a video with audio. In that case the duration will match the audio.
Preferably record enough frames to match the duration of the audio you select in the next step. That ensures the playback is smooth at common frame rates.
You can access the folder of recorded frames using iTunes File Sharing. See more about this below.
3) When recording is done choose 'Generate Video' to create the video from the recorded frames.
You will be presented with an option to select audio from your music library.
You can choose a different audio file each time you generate a video with the current collection of recorded frames.
You can save the video to your Photos library when it is complete, or at a later time using the 'Save Video' Options menu item.
You can also access the generated video using iTunes File Sharing. See more about this below.
4) Generate video again! You can reuse the recorded frames as many times as you like with different audio files.
5) File Sharing: You can access the recorded frames, generated video, as well as the audio recording, using iTunes File Sharing.
Note that this has a consequence for 'advanced users': You can store the recorded files on your computer and then restore them at a later time.
Simply drag and drop folders to and from the file sharing pane of Photo Cube in iTunes.
Note: the folder of recorded frames must be called 'Photo Directory'.
Slow Motion Animation
Since arbitrarily fast frame rates are supported you can make slow motion videos simply by recording enough frames for the given audio duration.
For example, if you record 875 frames and use an audio with duration of 7 seconds the frame rate will be 125 fps (125 x 7 = 875). This frame rate will likely be interpreted as a slow motion video.
However, when this situation arises you are presented with an alert that provides the option to truncate the number of frames to a value that creates a standard frame rate for the audio chosen.
Enjoy. - Version: 1.6.504/12/2021Size:32.65MUpdate Log
NEW : You can play the video you may have chosen for the graphics faces during animation. These are known as the ‘Album Video’, for the video used for random frames selected from the video, and the ‘Faces Video’, for the video used to play on all faces. Use the ‘Save or Play Video…’ menu item to access as ‘Play Faces Video’ and ‘Play Album Video’
IMPROVED : In the album picker the asset count of every album is displayed, and updated when necessary so you have an idea how many photos may appear on the graphics faces.
FIX : On the first launch if the app asks you to allow access to photos then the album picker may not display albums in the ‘Media Types’ section.
FIX : Albums in the ‘Media Types’ section were not showing up in searches.
Also, a new alert is displayed if you try to play animation music and either access has not been granted to access music, or music has not been downloaded using the Music app to do so.
Previous Updates:
NEW : A new album picker presents your photos library folders and albums in an outline form. You can also search for albums by name. Select albums to animate the shape with photos from that album!
NEW : On certain devices the animation can appear jittery. The options pane now includes a new option called ‘Throttle’. When turned on a slider is presented for selecting 5 different levels of smoothing. The default value of 2 is usually sufficient for smooth animations.
IMPROVED : New alert reminder ‘tips’ have been added for new or old users to aid using the app. For example after you pick a ‘Faces Video’ you are reminded in an alert that to apply the faces video to the shape faces you need to ‘turn it on’. You are also reminded that you can use the faces video audio for your animated video audio.
NEW - ‘Faces Video’ - A new feature to set each face of the selected 3D shape to any video in your Photos library. Select the video from the new Options menu item named 'Faces Video…'
After you pick the 'faces video' you can select the option to set the current audio to the video audio.
Toggle 'Faces Video' using the 'Turn On/Off Video Faces menu item.
Turn on animation, record and generate!
Other Previous Updates:
Fixed a bug when choosing audio for video generation. The option to select different audio is presented when you receive an alert prior to video generation that the current audio may not fit the number of recorded frames to achieve a 'good' frame rate (30 FPS).
NEW - Use a video as an alternative to a photo album source: instead of picking a photo album from your photo library you can pick a single video.
When you do so the frames of the video are randomly selected for the cube faces just like photos are randomly picked from a photo album.
Moreover when selecting audio for the generated video you can select to use the video's audio.
Longer videos can be recorded : The manner available storage is computed has changed typically allowing longer recordings.
Updated: iCloud Shared Albums Support
You can now animate the photo cube with photos selected from iCloud Shared albums in your photos library. Shared albums appear at the end of the menu used for choosing the animation album, after all your own albums in your photo library.ScreenshotsVideoApp DescriptionIt's a mesmerizing and relaxing form of animated computational art - either on screen live or in recorded video.
Put your photos and videos on a spinning cube and other shapes.
Tumble and spin the shapes. Listen to your music as it precesses in space.
Record the graphics to video accompanied with your own music. Its a great way to share your favorite photos.
If you record enough frames and your audio duration is short enough you can create cool slow motion videos because arbitrarily fast frame rates are supported.
You can now use any of your own photo albums or videos for such animation. This enables you to create video animations of photos or video frames that for artwork, specific events, topics, people etc.
Edit photos: Add MEME, Crop, Adjust, Filter and more.
Tap the shape faces to set their photo.
Or use the 'Faces Video…' Options menu item to set all faces of the 3D shape to a video. Optionally set the audio to the video audio.
Generating Videos
Generate videos that include audio from your music library. Access this new feature from the options menu:
1) Choose 'Start Recording' to record frames of the graphic. During the recording manually adjust the graphic or turn on animation.
2) Record as many frames as you want - up to the maximum determined by space available on your device. The record view shows the duration* of the frames recorded, as well as a countdown to maximum allowed.
*Assuming you do not generate a video with audio. In that case the duration will match the audio.
Preferably record enough frames to match the duration of the audio you select in the next step. That ensures the playback is smooth at common frame rates.
You can access the folder of recorded frames using iTunes File Sharing. See more about this below.
3) When recording is done choose 'Generate Video' to create the video from the recorded frames.
You will be presented with an option to select audio from your music library.
You can choose a different audio file each time you generate a video with the current collection of recorded frames.
You can save the video to your Photos library when it is complete, or at a later time using the 'Save Video' Options menu item.
You can also access the generated video using iTunes File Sharing. See more about this below.
4) Generate video again! You can reuse the recorded frames as many times as you like with different audio files.
5) File Sharing: You can access the recorded frames, generated video, as well as the audio recording, using iTunes File Sharing.
Note that this has a consequence for 'advanced users': You can store the recorded files on your computer and then restore them at a later time.
Simply drag and drop folders to and from the file sharing pane of Photo Cube in iTunes.
Note: the folder of recorded frames must be called 'Photo Directory'.
Slow Motion Animation
Since arbitrarily fast frame rates are supported you can make slow motion videos simply by recording enough frames for the given audio duration.
For example, if you record 875 frames and use an audio with duration of 7 seconds the frame rate will be 125 fps (125 x 7 = 875). This frame rate will likely be interpreted as a slow motion video.
However, when this situation arises you are presented with an alert that provides the option to truncate the number of frames to a value that creates a standard frame rate for the audio chosen.
Enjoy. - Version: 1.6.404/08/2021Size:32.64MUpdate Log
NEW : A new album picker presents your photos library folders and albums in an outline form. You can also search for albums by name. Select albums to animate the shape with photos from that album!
NEW : On certain devices the animation can appear jittery. The options pane now includes a new option called ‘Throttle’. When turned on a slider is presented for selecting 5 different levels of smoothing. The default value of 2 is usually sufficient for smooth animations.
IMPROVED : New alert reminder ‘tips’ have been added for new or old users to aid using the app. For example after you pick a ‘Faces Video’ you are reminded in an alert that to apply the faces video to the shape faces you need to ‘turn it on’. You are also reminded that you can use the faces video audio for your animated video audio.
Previous Updates:
NEW - ‘Faces Video’ - A new feature to set each face of the selected 3D shape to any video in your Photos library. Select the video from the new Options menu item named 'Faces Video…'
After you pick the 'faces video' you can select the option to set the current audio to the video audio.
Toggle 'Faces Video' using the 'Turn On/Off Video Faces menu item.
Turn on animation, record and generate!
Other Previous Updates:
Fixed a bug when choosing audio for video generation. The option to select different audio is presented when you receive an alert prior to video generation that the current audio may not fit the number of recorded frames to achieve a 'good' frame rate (30 FPS).
NEW - Use a video as an alternative to a photo album source: instead of picking a photo album from your photo library you can pick a single video.
When you do so the frames of the video are randomly selected for the cube faces just like photos are randomly picked from a photo album.
Moreover when selecting audio for the generated video you can select to use the video's audio.
Longer videos can be recorded : The manner available storage is computed has changed typically allowing longer recordings.
Updated: iCloud Shared Albums Support
You can now animate the photo cube with photos selected from iCloud Shared albums in your photos library. Shared albums appear at the end of the menu used for choosing the animation album, after all your own albums in your photo library.ScreenshotsVideoApp DescriptionIt's a mesmerizing and relaxing form of animated computational art - either on screen live or in recorded video.
Put your photos and videos on a spinning cube and other shapes.
Tumble and spin the shapes. Listen to your music as it precesses in space.
Record the graphics to video accompanied with your own music. Its a great way to share your favorite photos.
If you record enough frames and your audio duration is short enough you can create cool slow motion videos because arbitrarily fast frame rates are supported.
You can now use any of your own photo albums or videos for such animation. This enables you to create video animations of photos or video frames that for artwork, specific events, topics, people etc.
Edit photos: Add MEME, Crop, Adjust, Filter and more.
Tap the shape faces to set their photo.
Or use the 'Faces Video…' Options menu item to set all faces of the 3D shape to a video. Optionally set the audio to the video audio.
Generating Videos
Generate videos that include audio from your music library. Access this new feature from the options menu:
1) Choose 'Start Recording' to record frames of the graphic. During the recording manually adjust the graphic or turn on animation.
2) Record as many frames as you want - up to the maximum determined by space available on your device. The record view shows the duration* of the frames recorded, as well as a countdown to maximum allowed.
*Assuming you do not generate a video with audio. In that case the duration will match the audio.
Preferably record enough frames to match the duration of the audio you select in the next step. That ensures the playback is smooth at common frame rates.
You can access the folder of recorded frames using iTunes File Sharing. See more about this below.
3) When recording is done choose 'Generate Video' to create the video from the recorded frames.
You will be presented with an option to select audio from your music library.
You can choose a different audio file each time you generate a video with the current collection of recorded frames.
You can save the video to your Photos library when it is complete, or at a later time using the 'Save Video' Options menu item.
You can also access the generated video using iTunes File Sharing. See more about this below.
4) Generate video again! You can reuse the recorded frames as many times as you like with different audio files.
5) File Sharing: You can access the recorded frames, generated video, as well as the audio recording, using iTunes File Sharing.
Note that this has a consequence for 'advanced users': You can store the recorded files on your computer and then restore them at a later time.
Simply drag and drop folders to and from the file sharing pane of Photo Cube in iTunes.
Note: the folder of recorded frames must be called 'Photo Directory'.
Slow Motion Animation
Since arbitrarily fast frame rates are supported you can make slow motion videos simply by recording enough frames for the given audio duration.
For example, if you record 875 frames and use an audio with duration of 7 seconds the frame rate will be 125 fps (125 x 7 = 875). This frame rate will likely be interpreted as a slow motion video.
However, when this situation arises you are presented with an alert that provides the option to truncate the number of frames to a value that creates a standard frame rate for the audio chosen.
Enjoy. - Version: 1.6.303/31/2021Size:40.94MUpdate Log
IMPROVED : Album picker now includes all user and shared albums in your Photos library, i.e. not just the 'top level' albums but albums that are contained in folders. Albums list is also alphabetical. Use the album picker to animate (and record) the cube with random photo selections of the chosen album.
Previous Updates:
Improved photo album picker performance when the numbers of albums in the Photos library is very large.
Fixed an issue with possibility of audio files not loading due to a mismatch of file type extension and audio type.
NEW - ‘Faces Video’ - A new feature to set each face of the selected 3D shape to any video in your Photos library. Select the video from the new Options menu item named 'Faces Video…'
After you pick the 'faces video' you can select the option to set the current audio to the video audio.
Toggle 'Faces Video' using the 'Turn On/Off Video Faces menu item.
Turn on animation, record and generate!
Other Previous Updates:
Fixed a bug when choosing audio for video generation. The option to select different audio is presented when you receive an alert prior to video generation that the current audio may not fit the number of recorded frames to achieve a 'good' frame rate (30 FPS).
NEW - Use a video as an alternative to a photo album source: instead of picking a photo album from your photo library you can pick a single video.
When you do so the frames of the video are randomly selected for the cube faces just like photos are randomly picked from a photo album.
Moreover when selecting audio for the generated video you can select to use the video's audio.
Longer videos can be recorded : The manner available storage is computed has changed typically allowing longer recordings.
Updated: iCloud Shared Albums Support
You can now animate the photo cube with photos selected from iCloud Shared albums in your photos library. Shared albums appear at the end of the menu used for choosing the animation album, after all your own albums in your photo library.ScreenshotsVideoApp DescriptionIt's a mesmerizing and relaxing form of animated computational art - either on screen live or in recorded video.
Put your photos and videos on a spinning cube and other shapes.
Tumble and spin the shapes. Listen to your music as it precesses in space.
Record the graphics to video accompanied with your own music. Its a great way to share your favorite photos.
If you record enough frames and your audio duration is short enough you can create cool slow motion videos because arbitrarily fast frame rates are supported.
You can now use any of your own photo albums or videos for such animation. This enables you to create video animations of photos or video frames that for artwork, specific events, topics, people etc.
Edit photos: Add MEME, Crop, Adjust, Filter and more.
Tap the shape faces to set their photo.
Or use the 'Faces Video…' Options menu item to set all faces of the 3D shape to a video. Optionally set the audio to the video audio.
Generating Videos
Generate videos that include audio from your music library. Access this new feature from the options menu:
1) Choose 'Start Recording' to record frames of the graphic. During the recording manually adjust the graphic or turn on animation.
2) Record as many frames as you want - up to the maximum determined by space available on your device. The record view shows the duration* of the frames recorded, as well as a countdown to maximum allowed.
*Assuming you do not generate a video with audio. In that case the duration will match the audio.
Preferably record enough frames to match the duration of the audio you select in the next step. That ensures the playback is smooth at common frame rates.
You can access the folder of recorded frames using iTunes File Sharing. See more about this below.
3) When recording is done choose 'Generate Video' to create the video from the recorded frames.
You will be presented with an option to select audio from your music library.
You can choose a different audio file each time you generate a video with the current collection of recorded frames.
You can save the video to your Photos library when it is complete, or at a later time using the 'Save Video' Options menu item.
You can also access the generated video using iTunes File Sharing. See more about this below.
4) Generate video again! You can reuse the recorded frames as many times as you like with different audio files.
5) File Sharing: You can access the recorded frames, generated video, as well as the audio recording, using iTunes File Sharing.
Note that this has a consequence for 'advanced users': You can store the recorded files on your computer and then restore them at a later time.
Simply drag and drop folders to and from the file sharing pane of Photo Cube in iTunes.
Note: the folder of recorded frames must be called 'Photo Directory'.
Slow Motion Animation
Since arbitrarily fast frame rates are supported you can make slow motion videos simply by recording enough frames for the given audio duration.
For example, if you record 875 frames and use an audio with duration of 7 seconds the frame rate will be 125 fps (125 x 7 = 875). This frame rate will likely be interpreted as a slow motion video.
However, when this situation arises you are presented with an alert that provides the option to truncate the number of frames to a value that creates a standard frame rate for the audio chosen.
Enjoy. - Version: 1.6.210/27/2020Size:40.94MUpdate Log
Improved photo album picker performance when the numbers of albums in the Photos library is very large.
Fixed an issue with possibility of audio files not loading due to a mismatch of file type extension and audio type.
Previous Updates:
Updated for iOS 14.
NEW - ‘Faces Video’ - A new feature to set each face of the selected 3D shape to any video in your Photos library. Select the video from the new Options menu item named 'Faces Video…'
After you pick the 'faces video' you can select the option to set the current audio to the video audio.
Toggle 'Faces Video' using the 'Turn On/Off Video Faces menu item.
Turn on animation, record and generate!
Other Previous Updates:
Fixed a bug when choosing audio for video generation. The option to select different audio is presented when you receive an alert prior to video generation that the current audio may not fit the number of recorded frames to achieve a 'good' frame rate (30 FPS).
NEW - Use a video as an alternative to a photo album source: instead of picking a photo album from your photo library you can pick a single video.
When you do so the frames of the video are randomly selected for the cube faces just like photos are randomly picked from a photo album.
Moreover when selecting audio for the generated video you can select to use the video's audio.
Longer videos can be recorded : The manner available storage is computed has changed typically allowing longer recordings.
Updated: iCloud Shared Albums Support
You can now animate the photo cube with photos selected from iCloud Shared albums in your photos library. Shared albums appear at the end of the menu used for choosing the animation album, after all your own albums in your photo library.ScreenshotsVideoApp DescriptionIt's a mesmerizing and relaxing form of animated computational art - either on screen live or in recorded video.
Put your photos and videos on a spinning cube and other shapes.
Tumble and spin the shapes. Listen to your music as it precesses in space.
Record the graphics to video accompanied with your own music. Its a great way to share your favorite photos.
If you record enough frames and your audio duration is short enough you can create cool slow motion videos because arbitrarily fast frame rates are supported.
You can now use any of your own photo albums or videos for such animation. This enables you to create video animations of photos or video frames that for artwork, specific events, topics, people etc.
Edit photos: Add MEME, Crop, Adjust, Filter and more.
Tap the shape faces to set their photo.
Or use the 'Faces Video…' Options menu item to set all faces of the 3D shape to a video. Optionally set the audio to the video audio.
Generating Videos
Generate videos that include audio from your music library. Access this new feature from the options menu:
1) Choose 'Start Recording' to record frames of the graphic. During the recording manually adjust the graphic or turn on animation.
2) Record as many frames as you want - up to the maximum determined by space available on your device. The record view shows the duration* of the frames recorded, as well as a countdown to maximum allowed.
*Assuming you do not generate a video with audio. In that case the duration will match the audio.
Preferably record enough frames to match the duration of the audio you select in the next step. That ensures the playback is smooth at common frame rates.
You can access the folder of recorded frames using iTunes File Sharing. See more about this below.
3) When recording is done choose 'Generate Video' to create the video from the recorded frames.
You will be presented with an option to select audio from your music library.
You can choose a different audio file each time you generate a video with the current collection of recorded frames.
You can save the video to your Photos library when it is complete, or at a later time using the 'Save Video' Options menu item.
You can also access the generated video using iTunes File Sharing. See more about this below.
4) Generate video again! You can reuse the recorded frames as many times as you like with different audio files.
5) File Sharing: You can access the recorded frames, generated video, as well as the audio recording, using iTunes File Sharing.
Note that this has a consequence for 'advanced users': You can store the recorded files on your computer and then restore them at a later time.
Simply drag and drop folders to and from the file sharing pane of Photo Cube in iTunes.
Note: the folder of recorded frames must be called 'Photo Directory'.
Slow Motion Animation
Since arbitrarily fast frame rates are supported you can make slow motion videos simply by recording enough frames for the given audio duration.
For example, if you record 875 frames and use an audio with duration of 7 seconds the frame rate will be 125 fps (125 x 7 = 875). This frame rate will likely be interpreted as a slow motion video.
However, when this situation arises you are presented with an alert that provides the option to truncate the number of frames to a value that creates a standard frame rate for the audio chosen.
Enjoy. - Version: 1.6.109/28/2020Update Log
Updated for iOS 14.
Last Update Version 1.6:
NEW - ‘Faces Video’ - A new feature to set each face of the selected 3D shape to any video in your Photos library. Select the video from the new Options menu item named 'Faces Video…'
After you pick the 'faces video' you can select the option to set the current audio to the video audio.
Toggle 'Faces Video' using the 'Turn On/Off Video Faces menu item.
Turn on animation, record and generate!
Other Previous Updates:
Fixed a bug when choosing audio for video generation. The option to select different audio is presented when you receive an alert prior to video generation that the current audio may not fit the number of recorded frames to achieve a 'good' frame rate (30 FPS).
NEW - Use a video as an alternative to a photo album source: instead of picking a photo album from your photo library you can pick a single video.
When you do so the frames of the video are randomly selected for the cube faces just like photos are randomly picked from a photo album.
Moreover when selecting audio for the generated video you can select to use the video's audio.
Longer videos can be recorded : The manner available storage is computed has changed typically allowing longer recordings.
Updated: iCloud Shared Albums Support
You can now animate the photo cube with photos selected from iCloud Shared albums in your photos library. Shared albums appear at the end of the menu used for choosing the animation album, after all your own albums in your photo library.ScreenshotsVideoApp DescriptionIt's a mesmerizing and relaxing form of animated computational art - either on screen live or in recorded video.
Put your photos and videos on a spinning cube and other shapes.
Tumble and spin the shapes. Listen to your music as it precesses in space.
Record the graphics to video accompanied with your own music. Its a great way to share your favorite photos.
If you record enough frames and your audio duration is short enough you can create cool slow motion videos because arbitrarily fast frame rates are supported.
You can now use any of your own photo albums or videos for such animation. This enables you to create video animations of photos or video frames that for artwork, specific events, topics, people etc.
Edit photos: Add MEME, Crop, Adjust, Filter and more.
Tap the shape faces to set their photo.
Or use the 'Faces Video…' Options menu item to set all faces of the 3D shape to a video. Optionally set the audio to the video audio.
Generating Videos
Generate videos that include audio from your music library. Access this new feature from the options menu:
1) Choose 'Start Recording' to record frames of the graphic. During the recording manually adjust the graphic or turn on animation.
2) Record as many frames as you want - up to the maximum determined by space available on your device. The record view shows the duration* of the frames recorded, as well as a countdown to maximum allowed.
*Assuming you do not generate a video with audio. In that case the duration will match the audio.
Preferably record enough frames to match the duration of the audio you select in the next step. That ensures the playback is smooth at common frame rates.
You can access the folder of recorded frames using iTunes File Sharing. See more about this below.
3) When recording is done choose 'Generate Video' to create the video from the recorded frames.
You will be presented with an option to select audio from your music library.
You can choose a different audio file each time you generate a video with the current collection of recorded frames.
You can save the video to your Photos library when it is complete, or at a later time using the 'Save Video' Options menu item.
You can also access the generated video using iTunes File Sharing. See more about this below.
4) Generate video again! You can reuse the recorded frames as many times as you like with different audio files.
5) File Sharing: You can access the recorded frames, generated video, as well as the audio recording, using iTunes File Sharing.
Note that this has a consequence for 'advanced users': You can store the recorded files on your computer and then restore them at a later time.
Simply drag and drop folders to and from the file sharing pane of Photo Cube in iTunes.
Note: the folder of recorded frames must be called 'Photo Directory'.
Slow Motion Animation
Since arbitrarily fast frame rates are supported you can make slow motion videos simply by recording enough frames for the given audio duration.
For example, if you record 875 frames and use an audio with duration of 7 seconds the frame rate will be 125 fps (125 x 7 = 875). This frame rate will likely be interpreted as a slow motion video.
However, when this situation arises you are presented with an alert that provides the option to truncate the number of frames to a value that creates a standard frame rate for the audio chosen.
Enjoy.

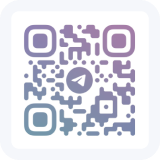
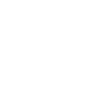 Ranking
Ranking