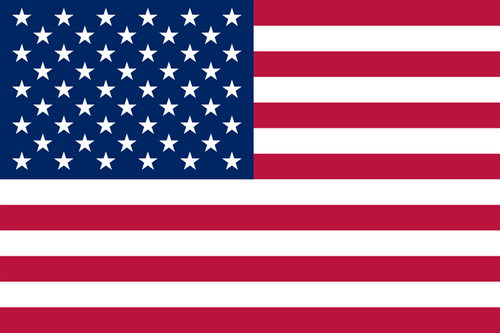- Earliest Version Launch Date Globally09/15/2017
- Latest Version2.0.1
- Time Since Latest Version3Year19days18Hour
- Total Updated Versions (last 1 year)0
Version Timeline
- -
Version History
- Version: 2.0.106/25/2021Size:26.85MUpdate Log
Bugfixes
* Fixed stabilizer crashes
* You can now select over 10 minutes of a videoScreenshotsApp DescriptionSimple to use + preserves video quality,
Includes Photos and Action extensions,
and it's free, try it now!
This app can be used to quickly combine clips, stabilize videos, loop videos, add music to videos, reverse videos, rotate videos, zoom or crop videos, change video speed, reduce volume, or mirror a video left to right (a.k.a. flip).
To use the app from within the Photos app, hit the "Edit" button after selecting a video. Also, anytime a video can be "shared" with the iOS "Share" button, you can use the Video Tools action to edit the video and share it to another app without having to save it again.
=====================
Video Editing Options
=====================
* Combine
* Stabilize
* Add Music
* Loop
* Reverse
* Crop / Zoom
* Rotate (90, 180, 270)
* Change speed (2x, 3x, 1/2 x, 1/4 x), or
* Flip (mirror horizontally)
* Volume (Muted up to 100%)
=====================
What is a Photos Extension
=====================
You can directly edit videos while in the Photos app, and the result will overwrite the original. You can "undo" the video to its original version with the "revert" button in Photos.
For example, looking through your videos in the Photos app, you notice one video is sideways. While looking at the paused video, tap "Edit", then tap "Video Tools", select rotate and save. Now the video is not sideways when you look through Photos!
=====================
How to Enable the Photos extension
=====================
1) Go to the Photos app,
2) Select a video,
3) Tap the Edit button
4) Tap the "...",
5) The extension can be enabled here and dragged to the top of the list: "Video Tools". Afterward, the extension will be visible after tapping Edit.
=====================
What is an Action Extension
=====================
You can directly edit videos wherever the system "Share" button is used, from the bottom list of "Actions." The result of the edit can be passed to another extension, shared, or saved to the camera roll.
For example, you receive a video in a text, with something funny going on in the background. Tap to view the video, then hit the "Share" button. In the bottom gray options, choose "Video Tools". Zoom in on the part you want and hit save, then share the result to Messages and send it back to your friend with the video zoomed on your focus.
=====================
How to Enable the Action extension
=====================
1) Go to the Photos app,
2) Select a video,
3) Tap the Share button
4) Tap the "..." at the end of the bottom list (all the options will be black and white),
5) The extension can be enabled here and dragged to the top of the list: "Video Tools". Afterward, the extension will be visible after tapping the Share button. - Version: 2.005/12/2020Size:48.62MUpdate Log
New Features
* Watermark or caption videos by adding text, images, or drawings / signatures! Change the watermarks' size, transparency, color, and font.
Bugfixes
* Extensions - many minor fixes in the Photos editing extension and share sheet Action extension.
* Music - fixed a crash when asking for permission
* Editing - fixed a bug with certain video orientations.ScreenshotsApp DescriptionSimple to use + preserves video quality,
Includes Photos and Action extensions,
and it's free, try it now!
This app can be used to quickly combine clips, stabilize videos, loop videos, add music to videos, reverse videos, rotate videos, zoom or crop videos, change video speed, reduce volume, or mirror a video left to right (a.k.a. flip).
To use the app from within the Photos app, hit the "Edit" button after selecting a video. Also, anytime a video can be "shared" with the iOS "Share" button, you can use the Video Tools action to edit the video and share it to another app without having to save it again.
=====================
Video Editing Options
=====================
* Watermark / Caption
* Combine
* Stabilize
* Add Music
* Loop
* Reverse
* Crop / Zoom
* Rotate (90, 180, 270)
* Change speed (2x, 3x, 1/2 x, 1/4 x), or
* Flip (mirror horizontally)
* Volume (Muted up to 100%)
=====================
What is a Photos Extension
=====================
You can directly edit videos while in the Photos app, and the result will overwrite the original. You can "undo" the video to its original version with the "revert" button in Photos.
For example, looking through your videos in the Photos app, you notice one video is sideways. While looking at the paused video, tap "Edit", then tap "Video Tools", select rotate and save. Now the video is not sideways when you look through Photos!
=====================
How to Enable the Photos extension
=====================
1) Go to the Photos app,
2) Select a video,
3) Tap the Edit button
4) Tap the "...",
5) The extension can be enabled here and dragged to the top of the list: "Video Tools". Afterward, the extension will be visible after tapping Edit.
=====================
What is an Action Extension
=====================
You can directly edit videos wherever the system "Share" button is used, from the bottom list of "Actions." The result of the edit can be passed to another extension, shared, or saved to the camera roll.
For example, you receive a video in a text, with something funny going on in the background. Tap to view the video, then hit the "Share" button. In the bottom gray options, choose "Video Tools". Zoom in on the part you want and hit save, then share the result to Messages and send it back to your friend with the video zoomed on your focus.
=====================
How to Enable the Action extension
=====================
1) Go to the Photos app,
2) Select a video,
3) Tap the Share button
4) Tap the "..." at the end of the bottom list (all the options will be black and white),
5) The extension can be enabled here and dragged to the top of the list: "Video Tools". Afterward, the extension will be visible after tapping the Share button. - Version: 1.704/22/2020Update Log
New Features
* Combine two videos into one. Select the first video, then hit "Add" and select the next video.
* Added a "Preview" before you share the result of an edit
* Translated the app into 10 languages!
Bugfixes
* Flip - results are always flipped when sharing anywhere
* Zoom - fixed some failure cases
* Stabilize - fixed possible crashes
* Music - waveform is generated fasterScreenshotsVideoApp DescriptionSimple to use + preserves video quality,
Includes Photos and Action extensions,
and it's free, try it now!
This app can be used to quickly combine clips, stabilize videos, loop videos, add music to videos, reverse videos, rotate videos, zoom or crop videos, change video speed, reduce volume, or mirror a video left to right (a.k.a. flip).
To use the app from within the Photos app, hit the "Edit" button after selecting a video. Also, anytime a video can be "shared" with the iOS "Share" button, you can use the Video Tools action to edit the video and share it to another app without having to save it again.
=====================
Video Editing Options
=====================
* Combine
* Stabilize
* Add Music
* Loop
* Reverse
* Crop / Zoom
* Rotate (90, 180, 270)
* Change speed (2x, 3x, 1/2 x, 1/4 x), or
* Flip (mirror horizontally)
* Volume (Muted up to 100%)
=====================
What is a Photos Extension
=====================
You can directly edit videos while in the Photos app, and the result will overwrite the original. You can "undo" the video to its original version with the "revert" button in Photos.
For example, looking through your videos in the Photos app, you notice one video is sideways. While looking at the paused video, tap "Edit", then tap "Video Tools", select rotate and save. Now the video is not sideways when you look through Photos!
=====================
How to Enable the Photos extension
=====================
1) Go to the Photos app,
2) Select a video,
3) Tap the Edit button
4) Tap the "...",
5) The extension can be enabled here and dragged to the top of the list: "Video Tools". Afterward, the extension will be visible after tapping Edit.
=====================
What is an Action Extension
=====================
You can directly edit videos wherever the system "Share" button is used, from the bottom list of "Actions." The result of the edit can be passed to another extension, shared, or saved to the camera roll.
For example, you receive a video in a text, with something funny going on in the background. Tap to view the video, then hit the "Share" button. In the bottom gray options, choose "Video Tools". Zoom in on the part you want and hit save, then share the result to Messages and send it back to your friend with the video zoomed on your focus.
=====================
How to Enable the Action extension
=====================
1) Go to the Photos app,
2) Select a video,
3) Tap the Share button
4) Tap the "..." at the end of the bottom list (all the options will be black and white),
5) The extension can be enabled here and dragged to the top of the list: "Video Tools". Afterward, the extension will be visible after tapping the Share button. - Version: 1.6.110/14/2019Update Log
* Fixed a crash on the main page
ScreenshotsVideoApp DescriptionSimple to use + preserves video quality,
Includes Photos and Action extensions,
and it's free, try it now!
This app can be used to quickly stabilize videos, loop videos, add music to videos, reverse videos, rotate videos, zoom or crop videos, change video speed, reduce volume, or mirror a video left to right (a.k.a. flip).
To use the app from within the Photos app, hit the "Edit" button after selecting a video. Also, anytime a video can be "shared" with the iOS "Share" button, you can use the Video Tools action to edit the video and share it to another app without having to save it again.
=====================
Video Editing Options
=====================
* Stabilize
* Add Music
* Loop
* Reverse
* Crop / Zoom
* Rotate (90, 180, 270)
* Change speed (2x, 3x, 1/2 x, 1/4 x), or
* Flip (mirror horizontally)
* Volume (0 to 100%)
=====================
What is a Photos Extension
=====================
You can directly edit videos while in the Photos app, and the result will overwrite the original. You can "undo" the video to its original version with the "revert" button in Photos.
For example, looking through your videos in the Photos app, you notice one video is sideways. While looking at the paused video, tap "Edit", then tap "Video Tools", select rotate and save. Now the video is not sideways when you look through Photos!
=====================
How to Enable the Photos extension
=====================
1) Go to the Photos app,
2) Select a video,
3) Tap the Edit button
4) Tap the "...",
5) The extension can be enabled here and dragged to the top of the list: "Video Tools". Afterward, the extension will be visible after tapping Edit.
=====================
What is an Action Extension
=====================
You can directly edit videos wherever the system "Share" button is used, from the bottom list of "Actions." The result of the edit can be passed to another extension, shared, or saved to the camera roll.
For example, you receive a video in a text, with something funny going on in the background. Tap to view the video, then hit the "Share" button. In the bottom gray options, choose "Video Tools". Zoom in on the part you want and hit save, then share the result to Messages and send it back to your friend with the video zoomed on your focus.
=====================
How to Enable the Action extension
=====================
1) Go to the Photos app,
2) Select a video,
3) Tap the Share button
4) Tap the "..." at the end of the bottom list (all the options will be black and white),
5) The extension can be enabled here and dragged to the top of the list: "Video Tools". Afterward, the extension will be visible after tapping the Share button. - Version: 1.610/08/2019Update Log
* Video Stabilization
ScreenshotsVideoApp DescriptionSimple to use + preserves video quality,
Includes Photos and Action extensions,
and it's free, try it now!
This app can be used to quickly stabilize videos, loop videos, add music to videos, reverse videos, rotate videos, zoom or crop videos, change video speed, reduce volume, or mirror a video left to right (a.k.a. flip).
To use the app from within the Photos app, hit the "Edit" button after selecting a video. Also, anytime a video can be "shared" with the iOS "Share" button, you can use the Video Tools action to edit the video and share it to another app without having to save it again.
=====================
Video Editing Options
=====================
* Stabilize
* Add Music
* Loop
* Reverse
* Crop / Zoom
* Rotate (90, 180, 270)
* Change speed (2x, 3x, 1/2 x, 1/4 x), or
* Flip (mirror horizontally)
* Volume (0 to 100%)
=====================
What is a Photos Extension
=====================
You can directly edit videos while in the Photos app, and the result will overwrite the original. You can "undo" the video to its original version with the "revert" button in Photos.
For example, looking through your videos in the Photos app, you notice one video is sideways. While looking at the paused video, tap "Edit", then tap "Video Tools", select rotate and save. Now the video is not sideways when you look through Photos!
=====================
How to Enable the Photos extension
=====================
1) Go to the Photos app,
2) Select a video,
3) Tap the Edit button
4) Tap the "...",
5) The extension can be enabled here and dragged to the top of the list: "Video Tools". Afterward, the extension will be visible after tapping Edit.
=====================
What is an Action Extension
=====================
You can directly edit videos wherever the system "Share" button is used, from the bottom list of "Actions." The result of the edit can be passed to another extension, shared, or saved to the camera roll.
For example, you receive a video in a text, with something funny going on in the background. Tap to view the video, then hit the "Share" button. In the bottom gray options, choose "Video Tools". Zoom in on the part you want and hit save, then share the result to Messages and send it back to your friend with the video zoomed on your focus.
=====================
How to Enable the Action extension
=====================
1) Go to the Photos app,
2) Select a video,
3) Tap the Share button
4) Tap the "..." at the end of the bottom list (all the options will be black and white),
5) The extension can be enabled here and dragged to the top of the list: "Video Tools". Afterward, the extension will be visible after tapping the Share button. - Version: 1.508/12/2019Update Log
* Loop videos two to five times, quickly and easily, right from the Photos app, using the editing or action extensions (or in the main app). This can be very useful to meet the minimum video length requirement of Instagram
ScreenshotsVideoApp DescriptionSimple to use + preserves video quality,
Includes Photos and Action extensions,
and it's free, try it now!
This app can be used to quickly loop videos, add music to videos, reverse videos, rotate videos, zoom or crop videos, change video speed, reduce volume, or mirror a video left to right. To use the app from within the Photos app, hit the "Edit" button after selecting a video. Also, anytime a video can be "shared" with the iOS "Share" button, you can use the Video Tools action to edit the video and share it to another app without having to save it again.
=====================
Video Editing Options
=====================
* Add Music
* Loop
* Reverse
* Crop / Zoom
* Rotate (90, 180, 270)
* Change speed (2x, 3x, 1/2 x, 1/4 x), or
* Flip (mirror horizontally)
* Volume (0 to 100%)
=====================
What is a Photos Extension
=====================
You can directly edit videos while in the Photos app, and the result will overwrite the original. You can "undo" the video to its original version with the "revert" button in Photos.
For example, looking through your videos in the Photos app, you notice one video is sideways. While looking at the paused video, tap "Edit", then tap "Video Tools", select rotate and save. Now the video is not sideways when you look through Photos!
=====================
How to Enable the Photos extension
=====================
1) Go to the Photos app,
2) Select a video,
3) Tap the Edit button
4) Tap the "...",
5) The extension can be enabled here and dragged to the top of the list: "Video Tools". Afterward, the extension will be visible after tapping Edit.
=====================
What is an Action Extension
=====================
You can directly edit videos wherever the system "Share" button is used, from the bottom list of "Actions." The result of the edit can be passed to another extension, shared, or saved to the camera roll.
For example, you receive a video in a text, with something funny going on in the background. Tap to view the video, then hit the "Share" button. In the bottom gray options, choose "Video Tools". Zoom in on the part you want and hit save, then share the result to Messages and send it back to your friend with the video zoomed on your focus.
=====================
How to Enable the Action extension
=====================
1) Go to the Photos app,
2) Select a video,
3) Tap the Share button
4) Tap the "..." at the end of the bottom list (all the options will be black and white),
5) The extension can be enabled here and dragged to the top of the list: "Video Tools". Afterward, the extension will be visible after tapping the Share button. - Version: 1.406/06/2019Update Log
* Add music to a video, from songs downloaded on your device
Bugfixes
* Fixed extension's loading
* Fixed an issue when scrolling through the edit options
* Fixed landscape mode
* Fixed a bug when using the Video MapScreenshotsVideoApp DescriptionSimple to use + preserves video quality,
Includes Photos and Action extensions,
and it's free, try it now!
This app can be used to quickly add music to videos, reverse videos, rotate videos, zoom or crop videos, change video speed, reduce volume, or mirror a video left to right. To use the app from within the Photos app, hit the "Edit" button after selecting a video. Also, anytime a video can be "shared" with the iOS "Share" button, you can use the Video Tools action to edit the video and share it to another app without having to save it again.
=====================
Video Editing Options
=====================
* Add Music
* Reverse
* Crop / Zoom
* Rotate (90, 180, 270)
* Change speed (2x, 3x, 1/2 x, 1/4 x), or
* Flip (mirror horizontally)
* Volume (0 to 100%)
=====================
What is a Photos Extension
=====================
You can directly edit videos while in the Photos app, and the result will overwrite the original. You can "undo" the video to its original version with the "revert" button in Photos.
For example, looking through your videos in the Photos app, you notice one video is sideways. While looking at the paused video, tap "Edit", then tap "Video Tools", select rotate and save. Now the video is not sideways when you look through Photos!
=====================
How to Enable the Photos extension
=====================
1) Go to the Photos app,
2) Select a video,
3) Tap the Edit button
4) Tap the "...",
5) The extension can be enabled here and dragged to the top of the list: "Video Tools". Afterward, the extension will be visible after tapping Edit.
=====================
What is an Action Extension
=====================
You can directly edit videos wherever the system "Share" button is used, from the bottom list of "Actions." The result of the edit can be passed to another extension, shared, or saved to the camera roll.
For example, you receive a video in a text, with something funny going on in the background. Tap to view the video, then hit the "Share" button. In the bottom gray options, choose "Video Tools". Zoom in on the part you want and hit save, then share the result to Messages and send it back to your friend with the video zoomed on your focus.
=====================
How to Enable the Action extension
=====================
1) Go to the Photos app,
2) Select a video,
3) Tap the Share button
4) Tap the "..." at the end of the bottom list (all the options will be black and white),
5) The extension can be enabled here and dragged to the top of the list: "Video Tools". Afterward, the extension will be visible after tapping the Share button. - Version: 1.3.205/18/2019Update Log
* You can now reduce the volume or mute a video
* Fixed a bug with panning after zooming a video
* Fixed a bug with changing video speedScreenshotsVideoApp DescriptionSimple to use + preserves video quality,
Includes Photos and Action extensions,
and it's free, try it now!
This app can be used to quickly reverse videos, rotate videos, zoom or crop videos, change video speed, reduce volume, or mirror a video left to right. To use the app from within the Photos app, hit the "Edit" button after selecting a video. Also, anytime a video can be "shared" with the iOS "Share" button, you can use the Video Tools action to edit the video and share it to another app without having to save it again.
=====================
Video Editing Options
=====================
* Reverse
* Crop / Zoom
* Rotate (90, 180, 270)
* Change speed (2x, 3x, 1/2 x, 1/4 x), or
* Flip (mirror horizontally)
* Volume (0 to 100%)
=====================
What is a Photos Extension
=====================
You can directly edit videos while in the Photos app, and the result will overwrite the original. You can "undo" the video to its original version with the "revert" button in Photos.
For example, looking through your videos in the Photos app, you notice one video is sideways. While looking at the paused video, tap "Edit", then tap "Video Tools", select rotate and save. Now the video is not sideways when you look through Photos!
=====================
How to Enable the Photos extension
=====================
1) Go to the Photos app,
2) Select a video,
3) Tap the Edit button
4) Tap the "...",
5) The extension can be enabled here and dragged to the top of the list: "Video Tools". Afterward, the extension will be visible after tapping Edit.
=====================
What is an Action Extension
=====================
You can directly edit videos wherever the system "Share" button is used, from the bottom list of "Actions." The result of the edit can be passed to another extension, shared, or saved to the camera roll.
For example, you receive a video in a text, with something funny going on in the background. Tap to view the video, then hit the "Share" button. In the bottom gray options, choose "Video Tools". Zoom in on the part you want and hit save, then share the result to Messages and send it back to your friend with the video zoomed on your focus.
=====================
How to Enable the Action extension
=====================
1) Go to the Photos app,
2) Select a video,
3) Tap the Share button
4) Tap the "..." at the end of the bottom list (all the options will be black and white),
5) The extension can be enabled here and dragged to the top of the list: "Video Tools". Afterward, the extension will be visible after tapping the Share button. - Version: 1.3.102/13/2019Update Log
* Audio is now also reversed when reversing a video
* Added a new 2/5 speed option, at the request of reviewer "gchung"
* Fixed a crash when reversing large videos in the extensionsScreenshotsVideoApp DescriptionSimple to use + preserves video quality,
Includes Photos and Action extensions,
and it's free, try it now!
This app can be used to quickly reverse videos, rotate videos, zoom or crop videos, change video speed, or mirror a video left to right. To use the app from within the Photos app, hit the "Edit" button after selecting a video. Also, anytime a video can be "shared" with the iOS "Share" button, you can use the Video Tools action to edit the video and share it to another app without having to save it again.
=====================
Video Editing Options
=====================
* Reverse
* Crop / Zoom
* Rotate (90, 180, 270)
* Change speed (2x, 3x, 1/2 x, 1/4 x), or
* Flip (mirror horizontally)
=====================
What is a Photos Extension
=====================
You can directly edit videos while in the Photos app, and the result will overwrite the original. You can "undo" the video to its original version with the "revert" button in Photos.
For example, looking through your videos in the Photos app, you notice one video is sideways. While looking at the paused video, tap "Edit", then tap "Video Tools", select rotate and save. Now the video is not sideways when you look through Photos!
=====================
How to Enable the Photos extension
=====================
1) Go to the Photos app,
2) Select a video,
3) Tap the Edit button
4) Tap the "...",
5) The extension can be enabled here and dragged to the top of the list: "Video Tools". Afterward, the extension will be visible after tapping Edit.
=====================
What is an Action Extension
=====================
You can directly edit videos wherever the system "Share" button is used, from the bottom list of "Actions." The result of the edit can be passed to another extension, shared, or saved to the camera roll.
For example, you receive a video in a text, with something funny going on in the background. Tap to view the video, then hit the "Share" button. In the bottom gray options, choose "Video Tools". Zoom in on the part you want and hit save, then share the result to Messages and send it back to your friend with the video zoomed on your focus.
=====================
How to Enable the Action extension
=====================
1) Go to the Photos app,
2) Select a video,
3) Tap the Share button
4) Tap the "..." at the end of the bottom list (all the options will be black and white),
5) The extension can be enabled here and dragged to the top of the list: "Video Tools". Afterward, the extension will be visible after tapping the Share button. - Version: 1.301/15/2019Update Log
* A progress bar is now shown while editing videos.
* Another extension has been added, an "Action" extension, shown on the bottom after tapping the "Share" button for a video. The result of the edit can be saved or shared to another app or extension.
* An "App Preview" video has been added in the App Store showing how to use the Photos editing extension.ScreenshotsVideoApp DescriptionSimple to use + preserves video quality,
Includes Photos and Action extensions,
and it's free, try it now!
This app can be used to quickly reverse videos, rotate videos, zoom or crop videos, change video speed, or mirror a video left to right. To use the app from within the Photos app, hit the "Edit" button after selecting a video. Also, anytime a video can be "shared" with the iOS "Share" button, you can use the Video Tools action to edit the video and share it to another app without having to save it again.
=====================
Video Editing Options
=====================
* Reverse
* Crop / Zoom
* Rotate (90, 180, 270)
* Change speed (2x, 3x, 1/2 x, 1/4 x), or
* Flip (mirror horizontally)
=====================
What is a Photos Extension
=====================
You can directly edit videos while in the Photos app, and the result will overwrite the original. You can "undo" the video to its original version with the "revert" button in Photos.
For example, looking through your videos in the Photos app, you notice one video is sideways. While looking at the paused video, tap "Edit", then tap "Video Tools", select rotate and save. Now the video is not sideways when you look through Photos!
=====================
How to Enable the Photos extension
=====================
1) Go to the Photos app,
2) Select a video,
3) Tap the Edit button
4) Tap the "...",
5) The extension can be enabled here and dragged to the top of the list: "Video Tools". Afterward, the extension will be visible after tapping Edit.
=====================
What is an Action Extension
=====================
You can directly edit videos wherever the system "Share" button is used, from the bottom list of "Actions." The result of the edit can be passed to another extension, shared, or saved to the camera roll.
For example, you receive a video in a text, with something funny going on in the background. Tap to view the video, then hit the "Share" button. In the bottom gray options, choose "Video Tools". Zoom in on the part you want and hit save, then share the result to Messages and send it back to your friend with the video zoomed on your focus.
=====================
How to Enable the Action extension
=====================
1) Go to the Photos app,
2) Select a video,
3) Tap the Share button
4) Tap the "..." at the end of the bottom list (all the options will be black and white),
5) The extension can be enabled here and dragged to the top of the list: "Video Tools". Afterward, the extension will be visible after tapping the Share button. - 1
- 2

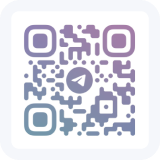
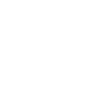 Ranking
Ranking